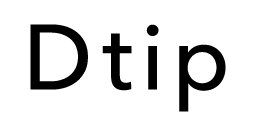Qchan
Qchanせっかくキレイに撮れた写真なのに不要なものが写り込んでいる…。
消す方法が知りたいです。
そんなあなたのために、Photoshopを使って写真の不要なものを消すことができる「コンテンツに応じた塗りつぶし」機能をご紹介します。



3ステップで簡単にできますよ。
執筆者/Gaku
グラフィックデザイナー14年目。フリーランスとして大手企業の広告制作経験あり。長年培ってきたデザインの経験をもとに、WebメディアDtipを運営中。
例1|椅子


この写真の左下にある木の椅子を消します。
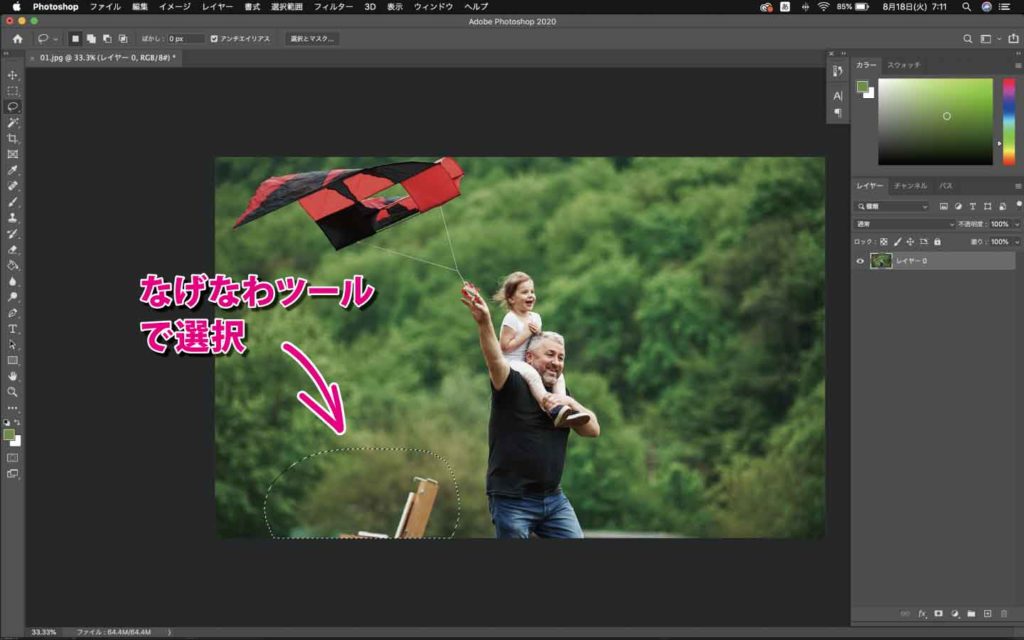
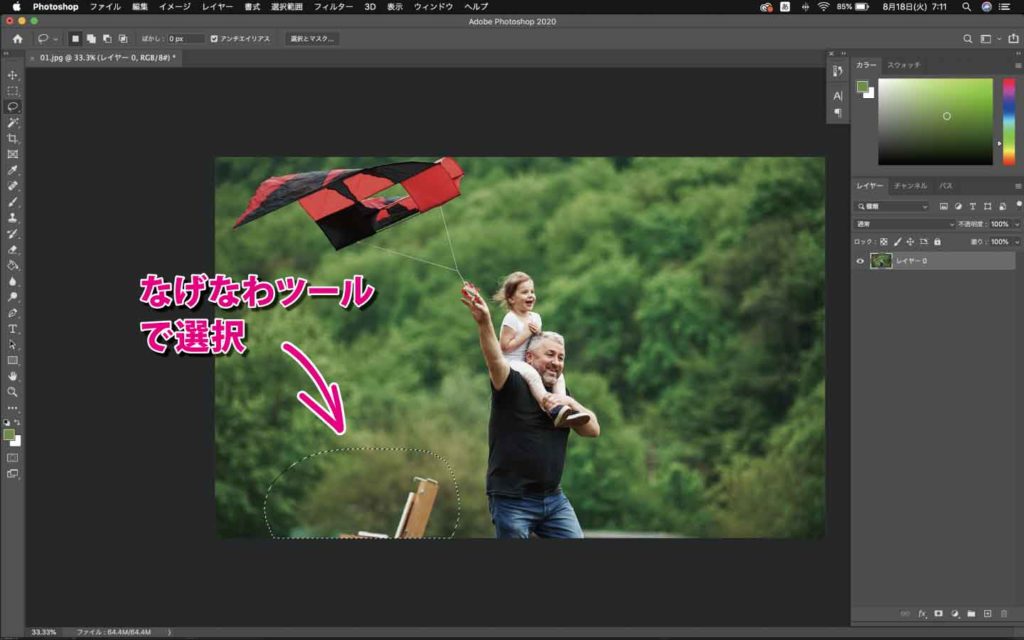
「なげなわツール」や「多角形選択ツール」などを使って消したい部分を選択します。
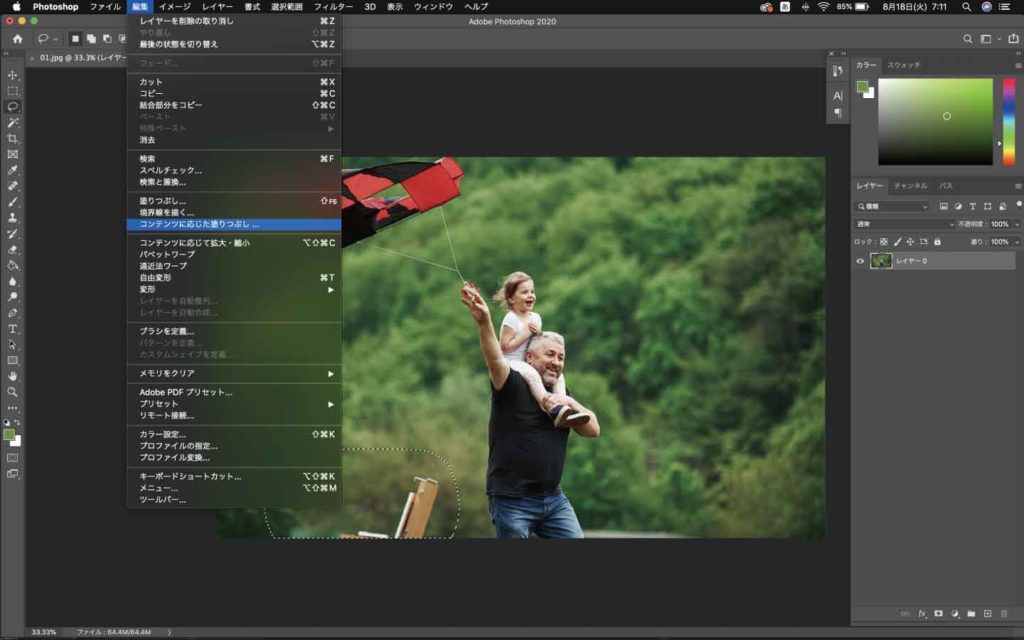
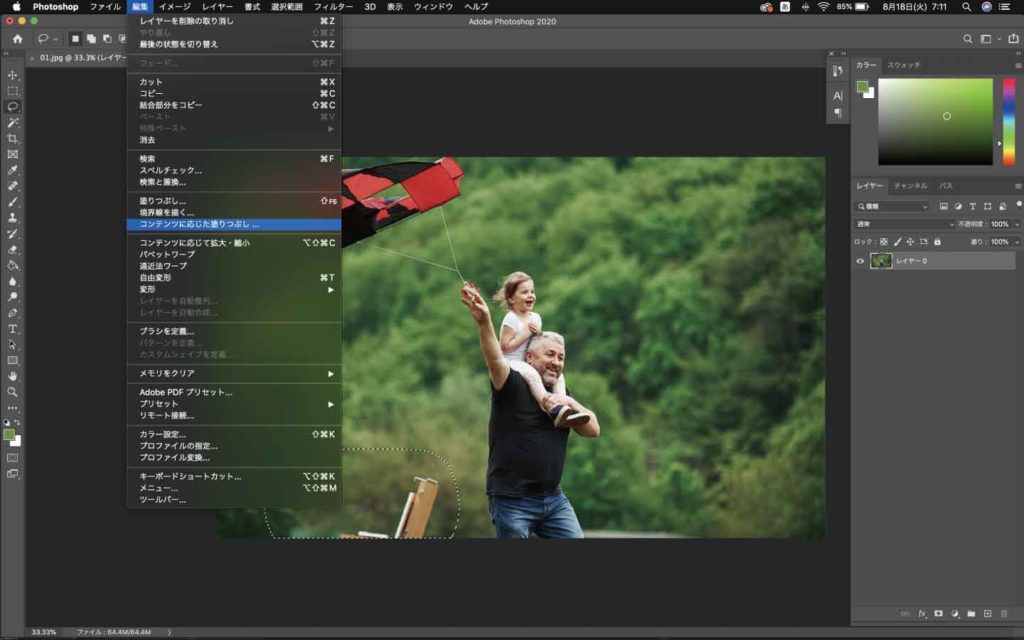
Photoshop上部のメニューから、「編集」→「コンテンツに応じた塗りつぶし」をクリック。
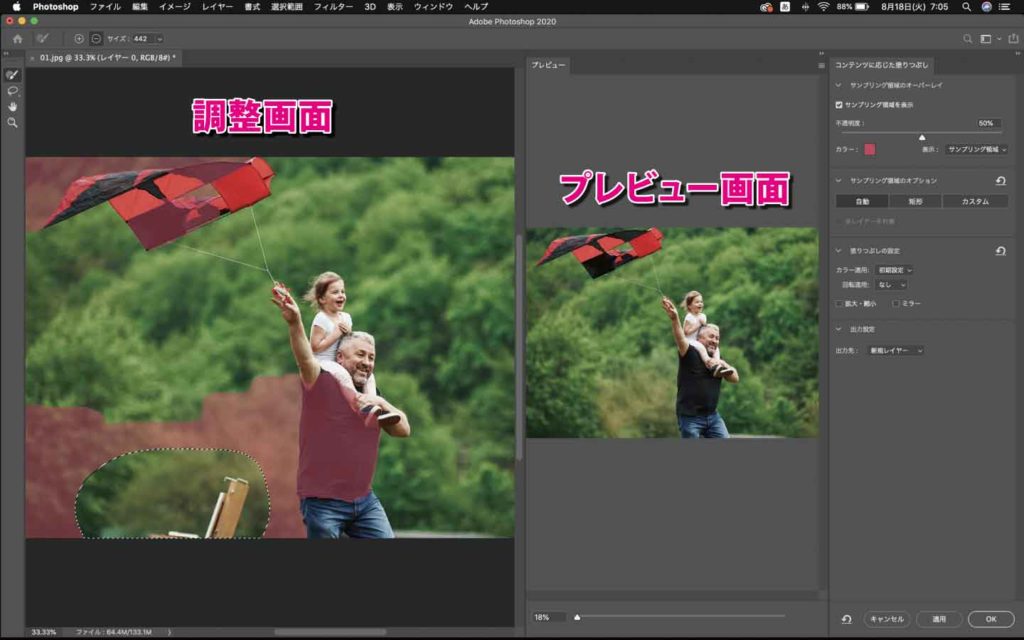
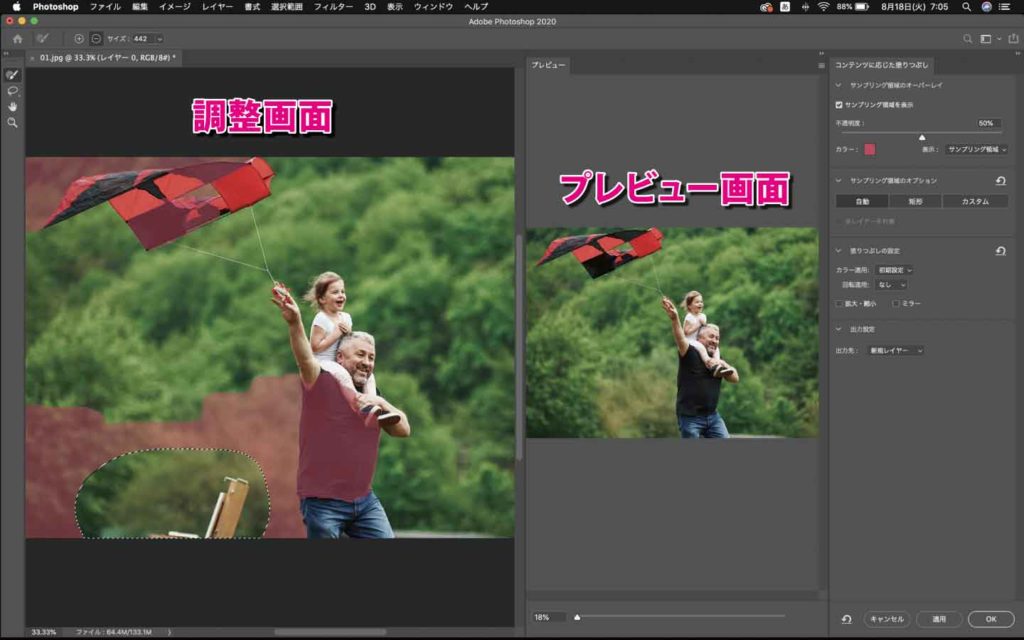
「コンテンツに応じた塗りつぶし」をクリックすると、この編集画面になります。
左画面がサンプリング領域を指定する調整画面で、右画面が完成後の状態を確認できるプレビュー画面です。
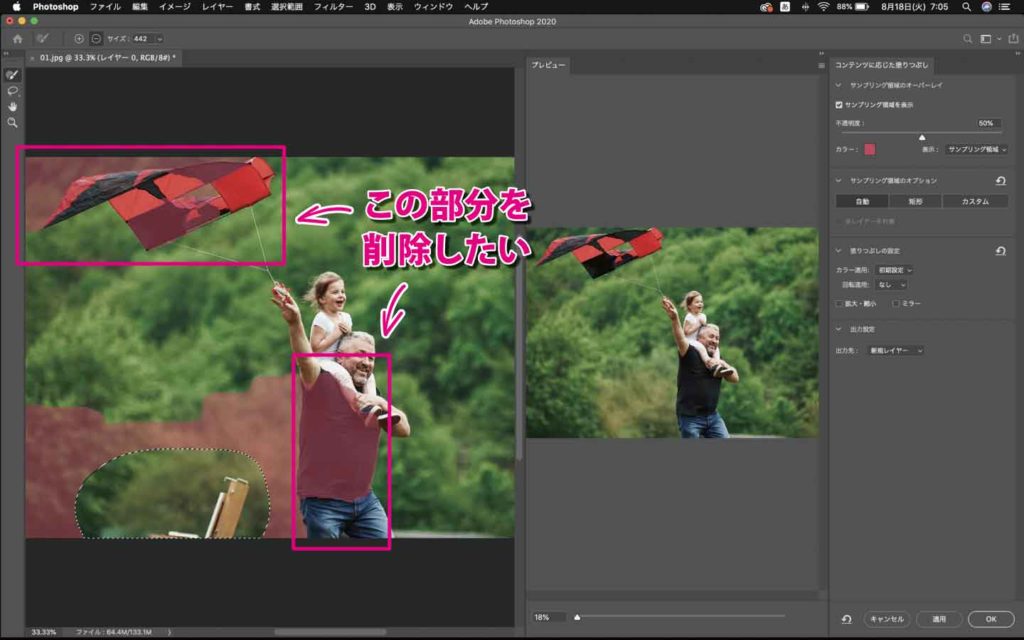
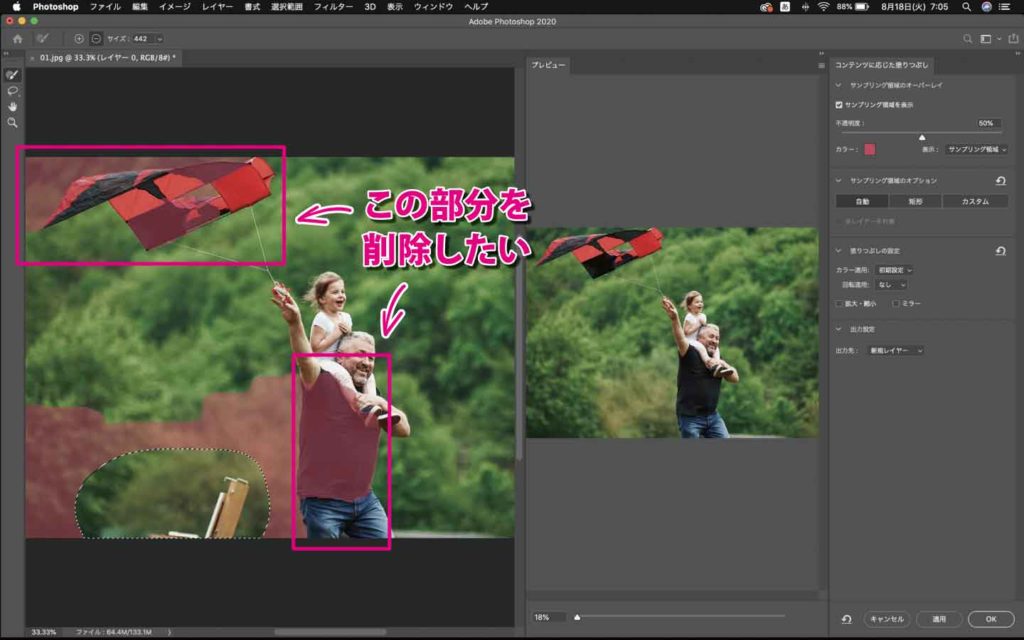
サンプリングしたい範囲を変更したい場合は左のブラシツールで不要な情報をペイント(赤色を消す)します。
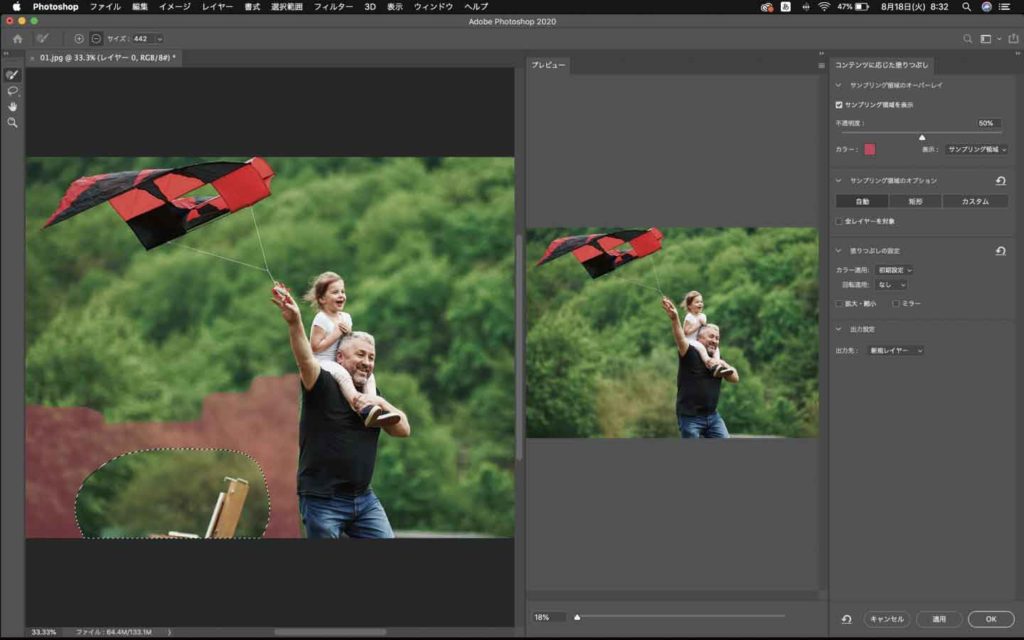
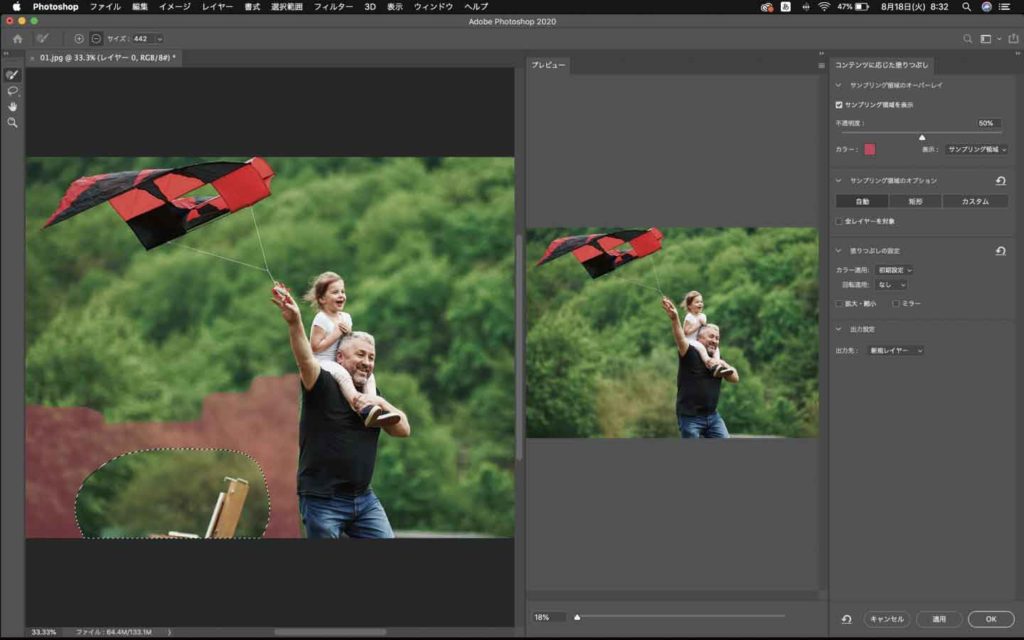
不要な情報をペイントしたら、右下の【OK】ボタンをクリックしたら完成です。
完成


こちらが修正後の結果画面です。
椅子がなくなり、周りからサンプリングした情報を映し出しています。



自然な仕上がりになりましたね!
今回の様なサンプリングしたい情報が画像の大半をしめている場合、綺麗な仕上がりになります。
「コンテンツに応じた塗りつぶし」結果の「出力先」は、デフォルトでは「新規レイヤー」が選択されています。このとき、塗りつぶし結果は新規レイヤーとして作成され、適用前のオリジナル画像をそのまま残すことができます。
例2|人物


こちらもサンプリングしたい情報が画像の大半をしめている為、キレイな仕上がりになります。
まとめ
消したい部分を線で囲ってボタンを押すだけで、不要なものが一瞬にして消えるので、大変便利な機能です。
選択範囲や、サンプリング範囲の設定によって結果が異なりますので、プレビューを見ながら目的の仕上がりになるように調整しましょう。
最新のIllustratorとPhotoshopをお得に購入する方法
先に結論から言います。
Adobe CC(Creative Cloud)を最も安くお得に買う方法は、Adobe公認スクールであるデジハリが提供する「Adobeマスター講座(Adobe CC付き)」を購入することです。


Adobe CCは通常ライセンスの価格で契約すると、年間プランで86,880円(税込)がかかってきます。まだ使ったこともないアプリにこの金額をいきなり払うのは、少し躊躇しますよね。
しかし、デジハリのAdobeマスター講座だと年間39,980円(税込)の値段で購入することができます。
- Adobe CC 通常購入 → 年間86,880円(税込)
- Adobeマスター講座 → 年間39,980円(税込)
なんと45,000円以上も安くAdobe CCが使い放題で、さらにオンライン講座も受ける事ができるので、これからデザインを学びたい方にとっては最高のプランとなります。
\45,000円以上もお得になる/
デジハリ「Adobeマスター講座」について詳しく知りたい方は、こちらの記事をご覧ください
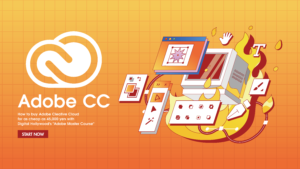
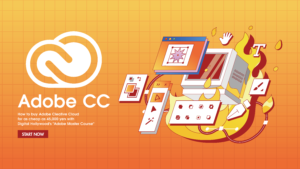
Photoshopは「フォトプラン」が最安値
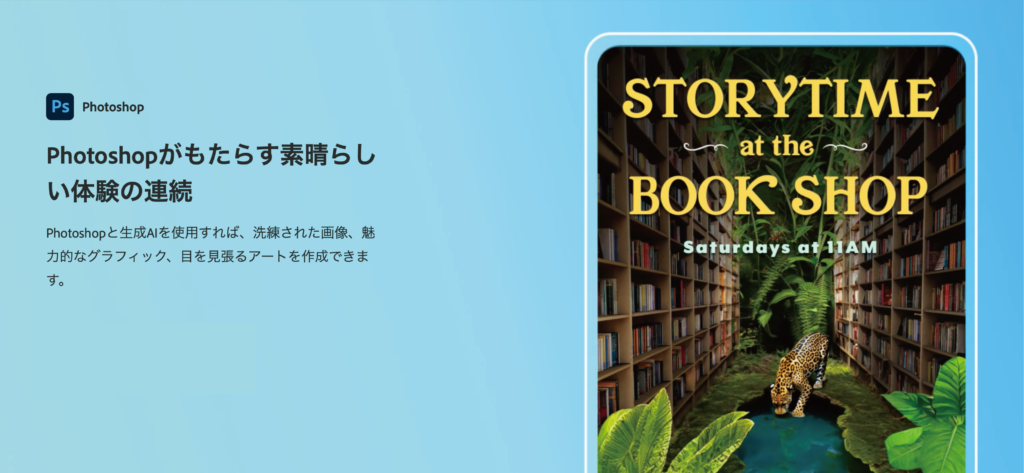
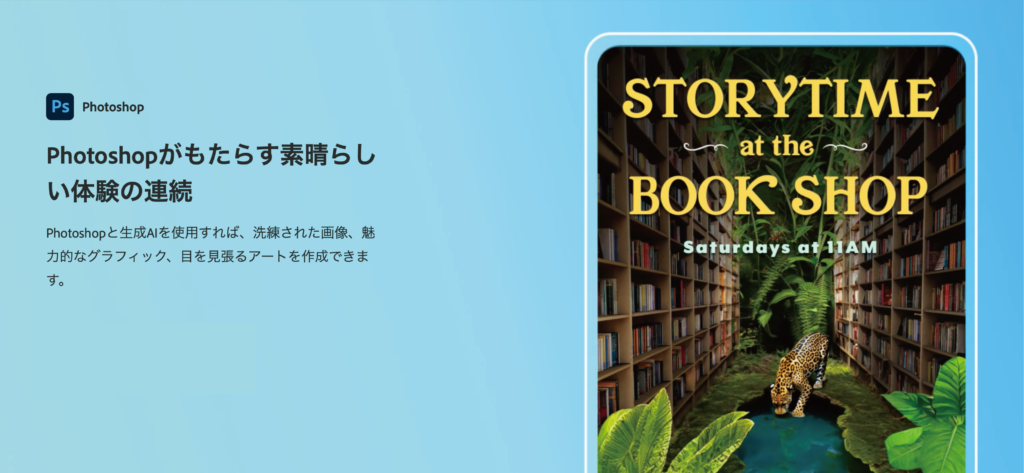
Illustratorなど他のAdobeソフトはいらないからPhotoshopだけをお得に利用したいという方は、最新のPhotoshopが月額1,180円(税込)で使える「フォトプラン」がおすすめです。
現在、7日間無料で体験することができます。
期間中に解約すれば無料なので、まずはお気軽に試してみましょう。
\ 7日間無料体験 /