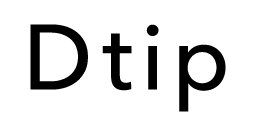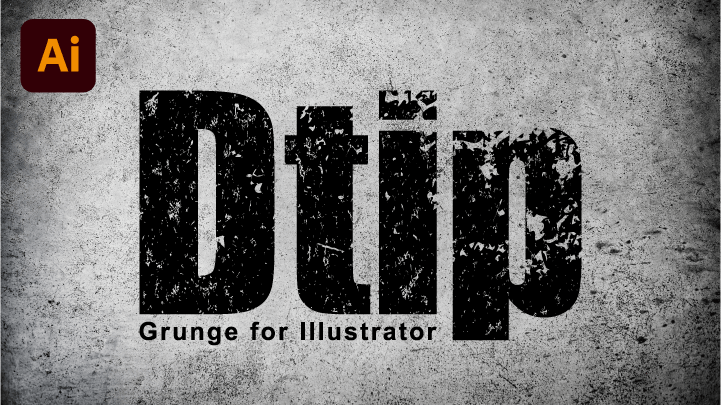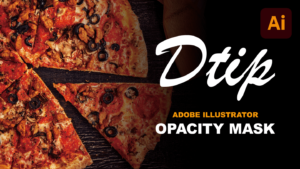Qchan
Qchanイラストレーターを使って、文字をグランジ風にしたいです。
そんなあなたのために、Illustratorを使って、文字やオブジェクトなどをグランジ加工する方法について解説します。
今回はパスファインダーの「前面オブジェクトで型抜き」機能を使って加工します。



荒々しい表現をしたい時に便利なテクニックです。
執筆者/Gaku
グラフィックデザイナー14年目。フリーランスとして大手企業の広告制作経験あり。長年培ってきたデザインの経験をもとに、WebメディアDtipを運営中。
グランジ加工とは?
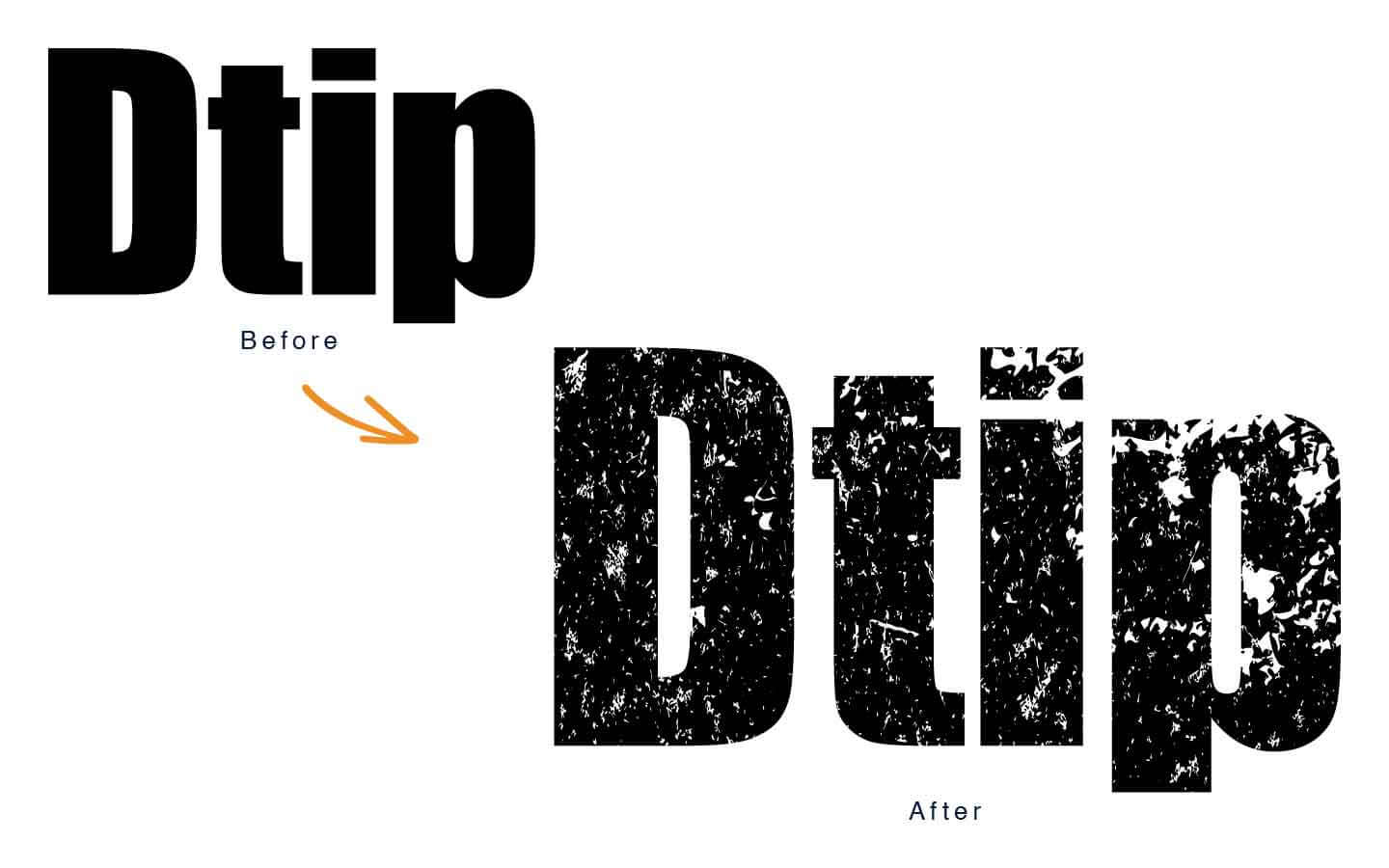
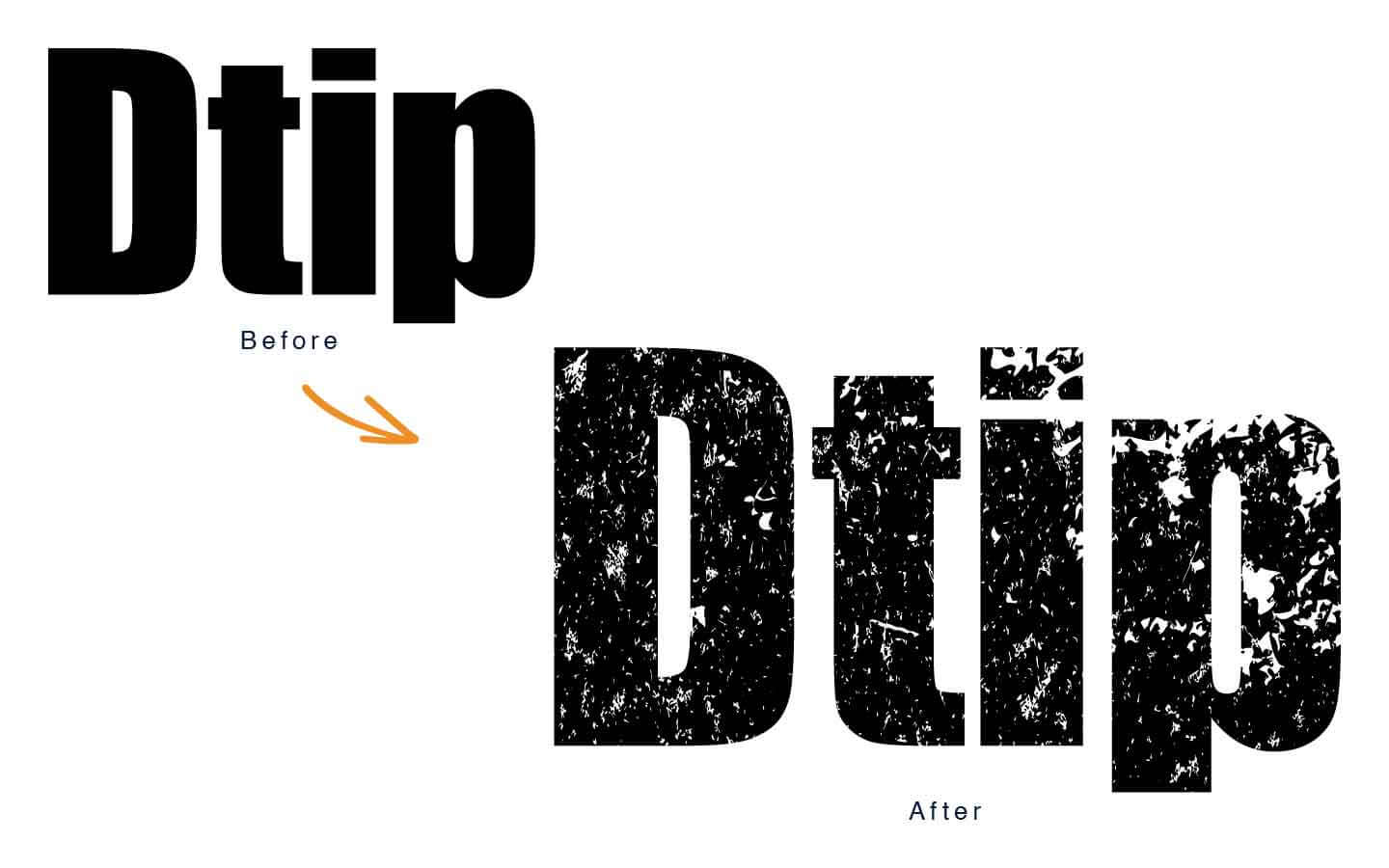
グランジ加工とは文字やオブジェクトなどをかすれたように表現ができるデザインテクニックです。
すごく簡単で、応用が効くテクニックなのでぜひこの機会に覚えましょう。
グランジ加工の作成方法
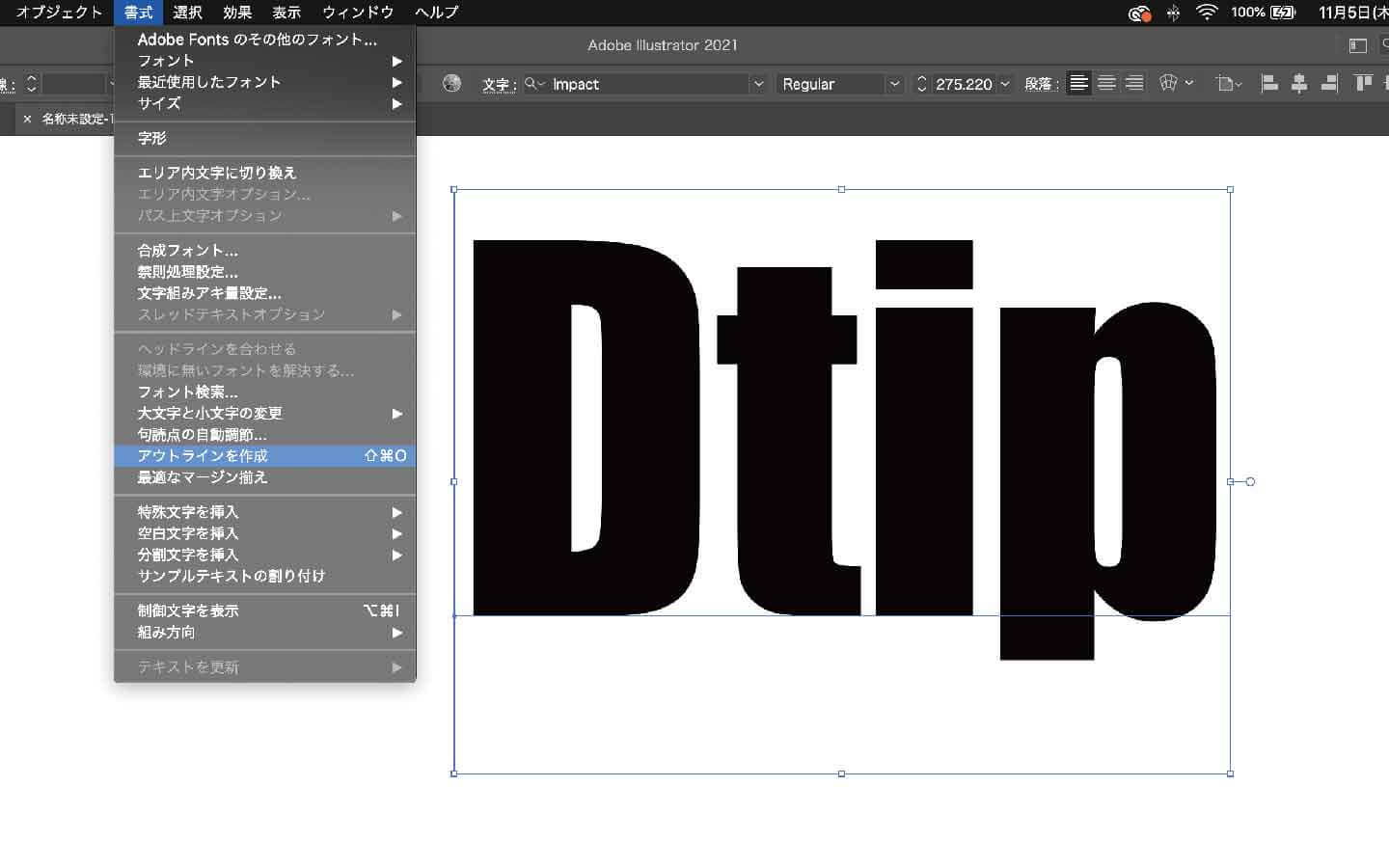
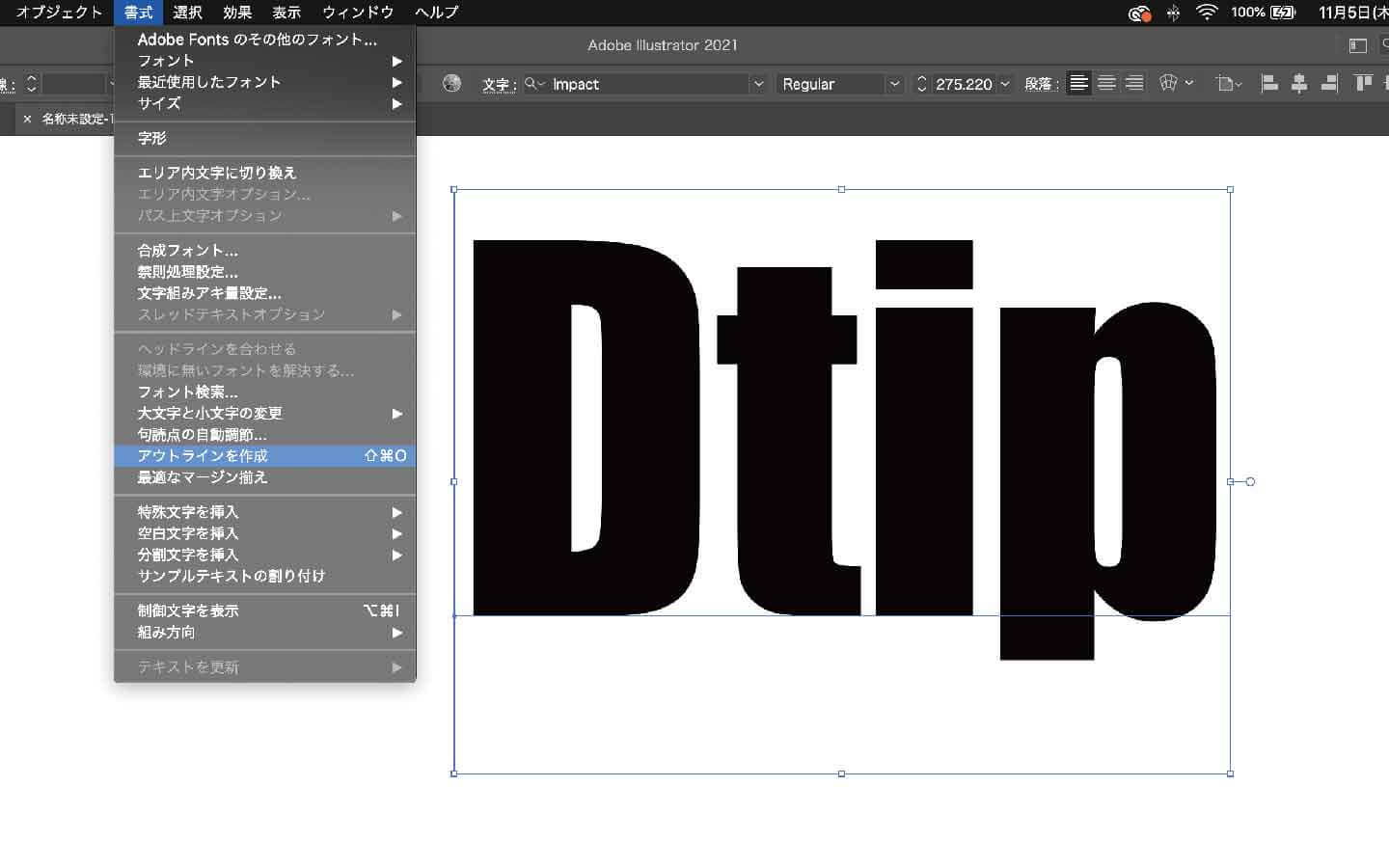
グランジ加工させたい文字を入力し、書式メニューから「アウトラインを作成」をクリックして文字をアウトライン化します。
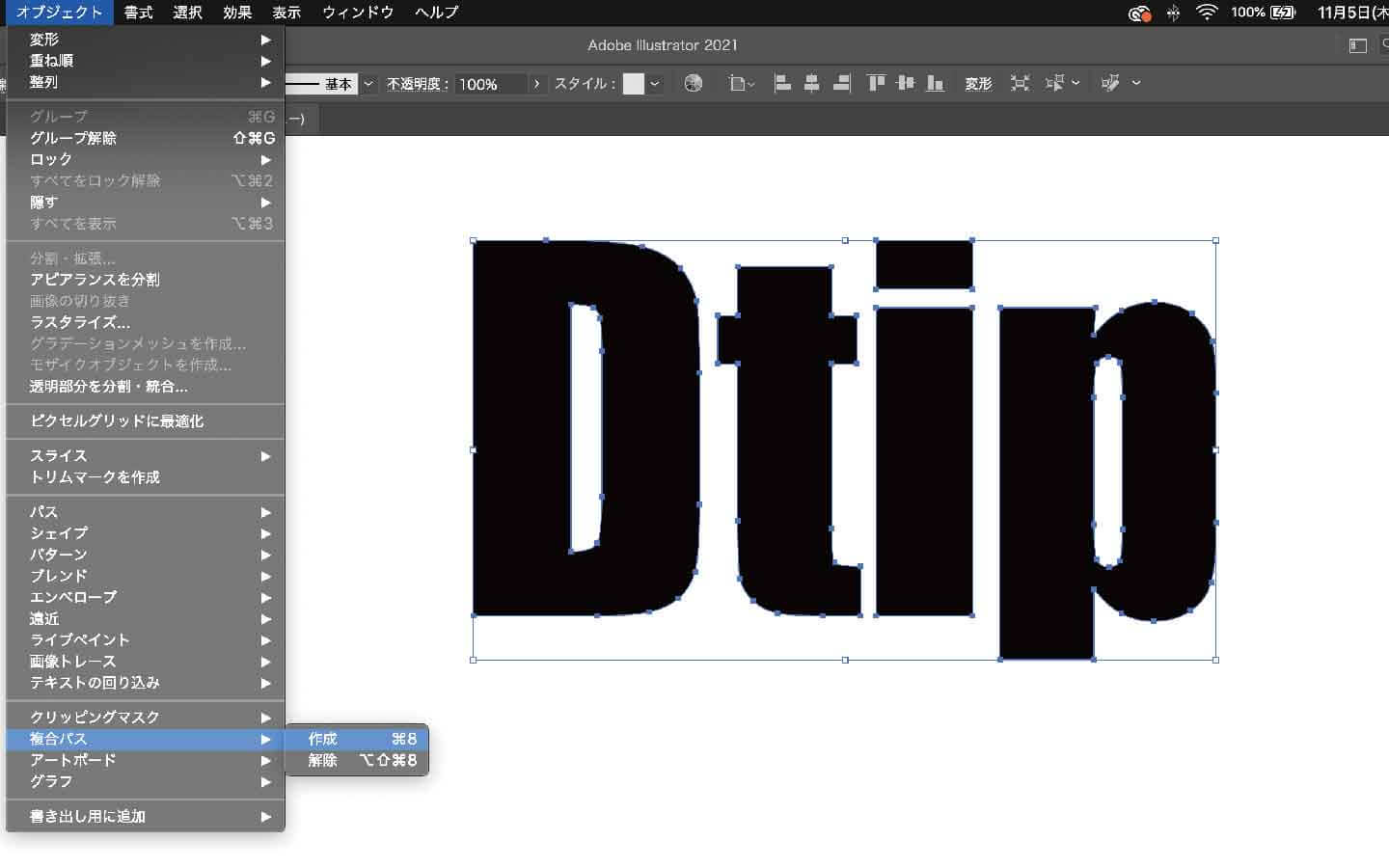
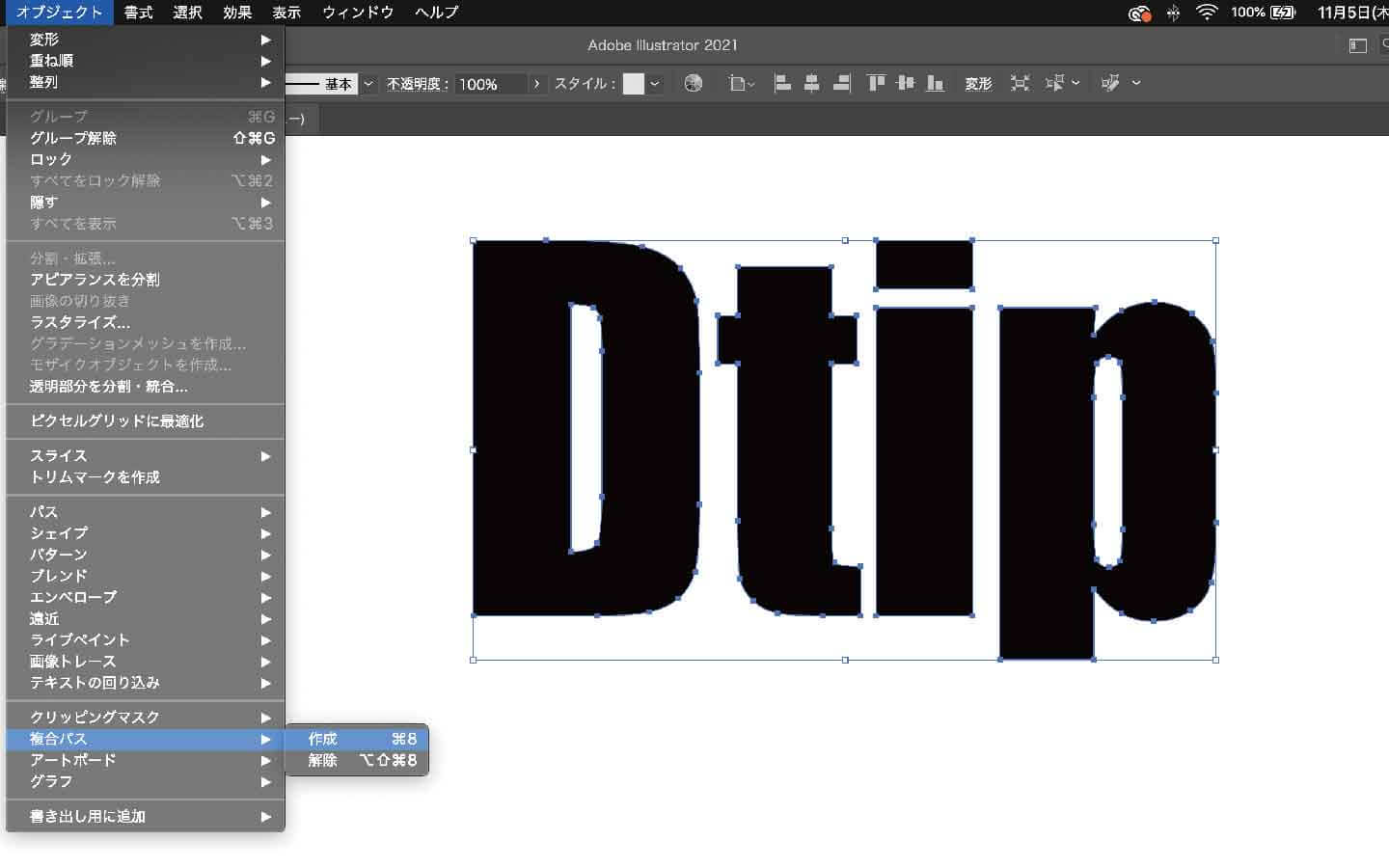
アウトライン化した文字を選択し、オブジェクトメニューから「複合パス」→「作成」をクリックして複合パス(一つのオブジェクト)にします。
※Macショートカットキー:【command】+【8】


素材サイトでグランジ素材を用意し、複合パスにします。
グランジ加工の対象となる文字より前面にグランジ素材を配置します。
素材サイトでグランジ素材を用意できない場合は、ブラシの「アート_木炭・鉛筆」を使用します。ブラシパネルのパネルメニューから「ブラシライブラリを開く」→「アート」→「アート_木炭・鉛筆」をクリックしブラシを選択します。こちらも複合パスにしましょう。
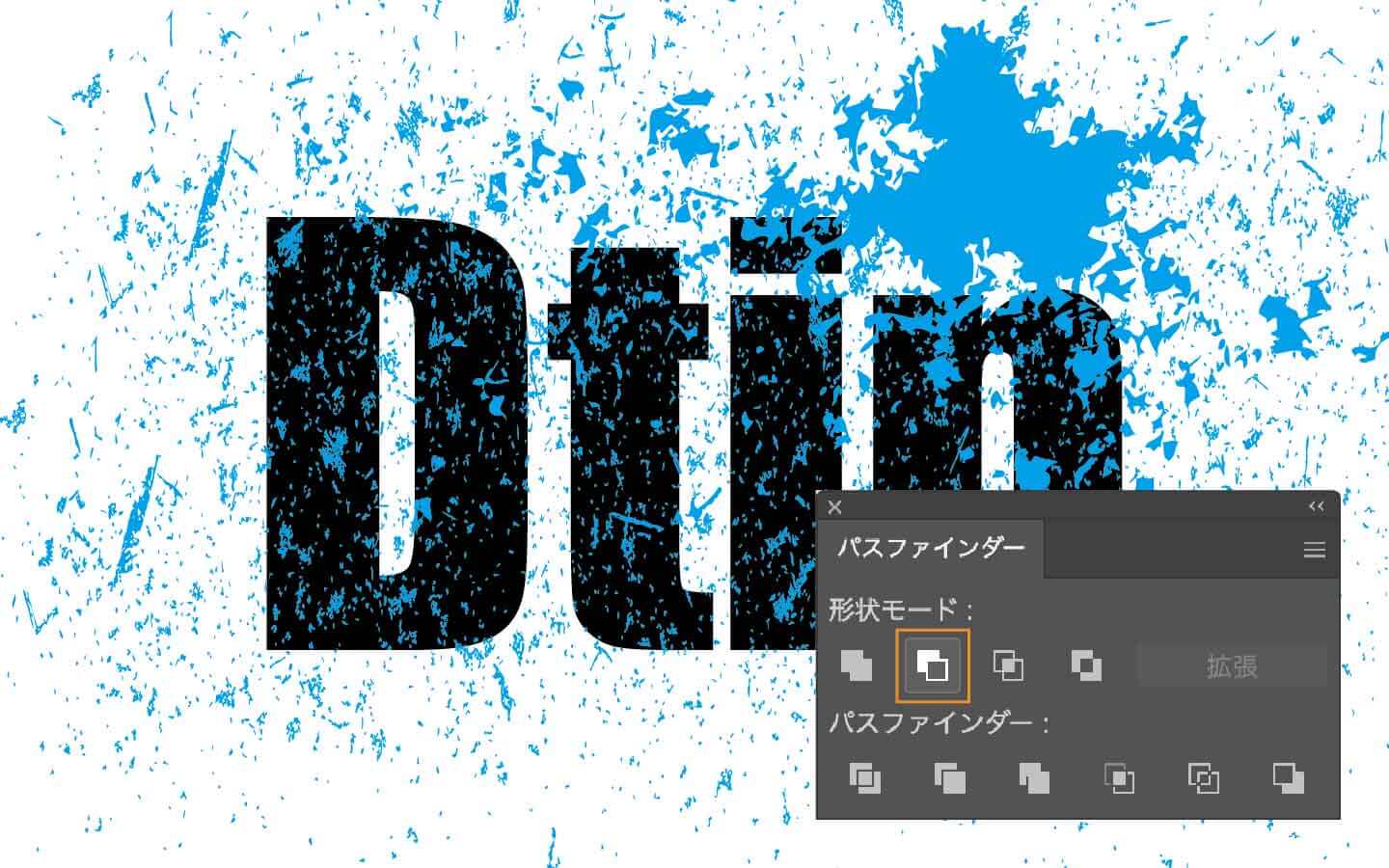
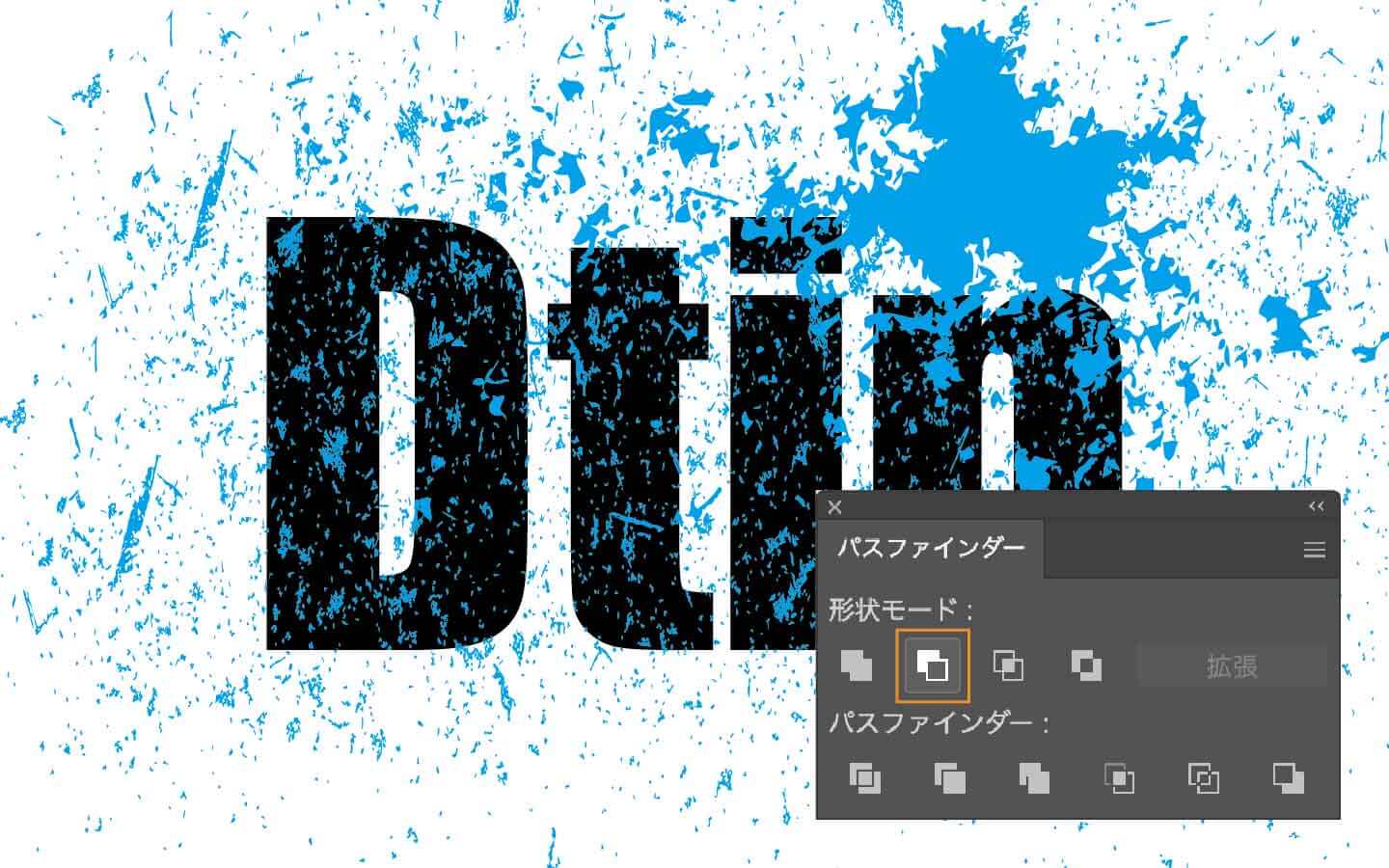
両方のオブジェクトを選択した状態でパスファインダーパネルの「前面オブジェクトで型抜き」ボタンをクリックします。
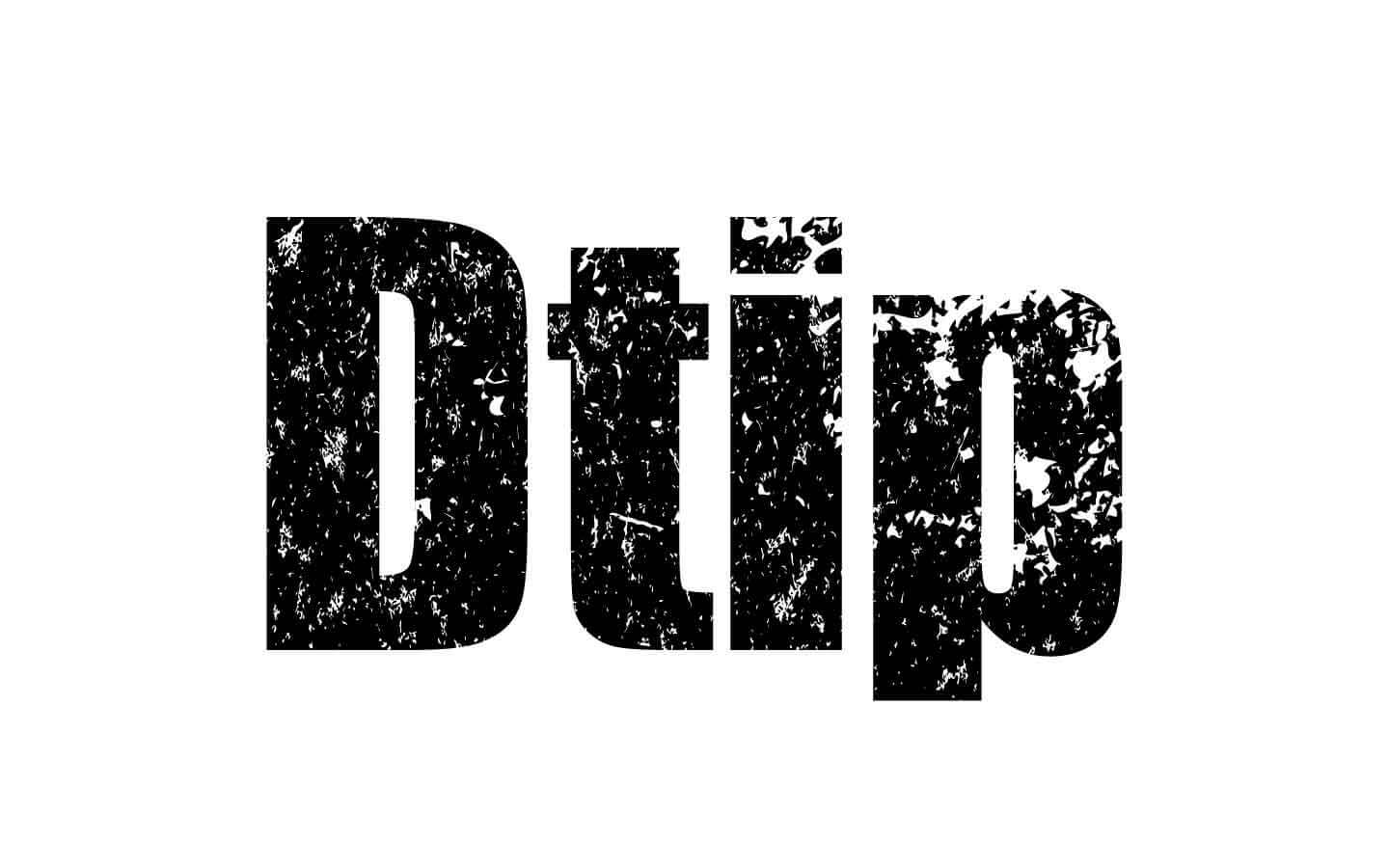
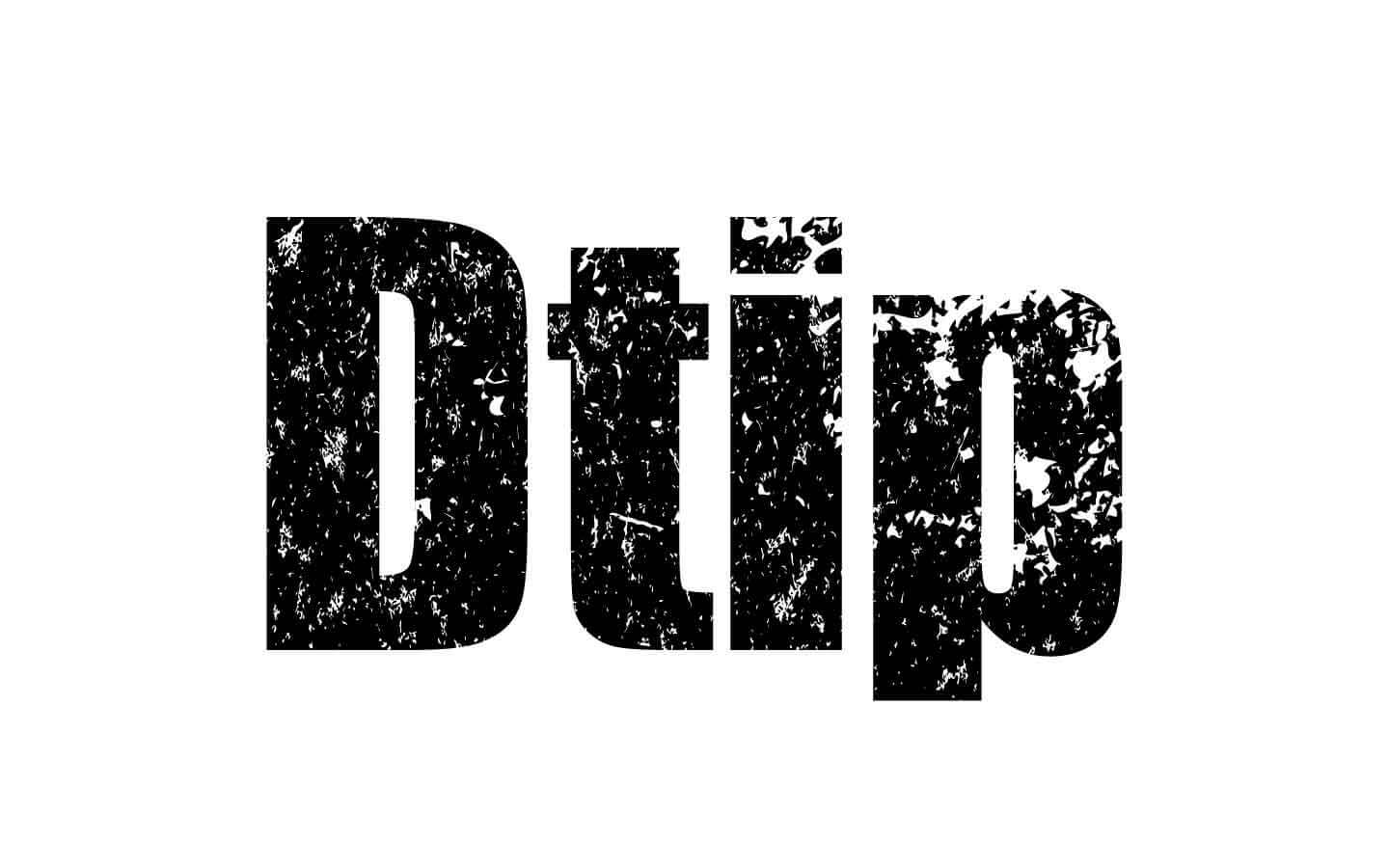
グランジ加工が完成しました。
完成
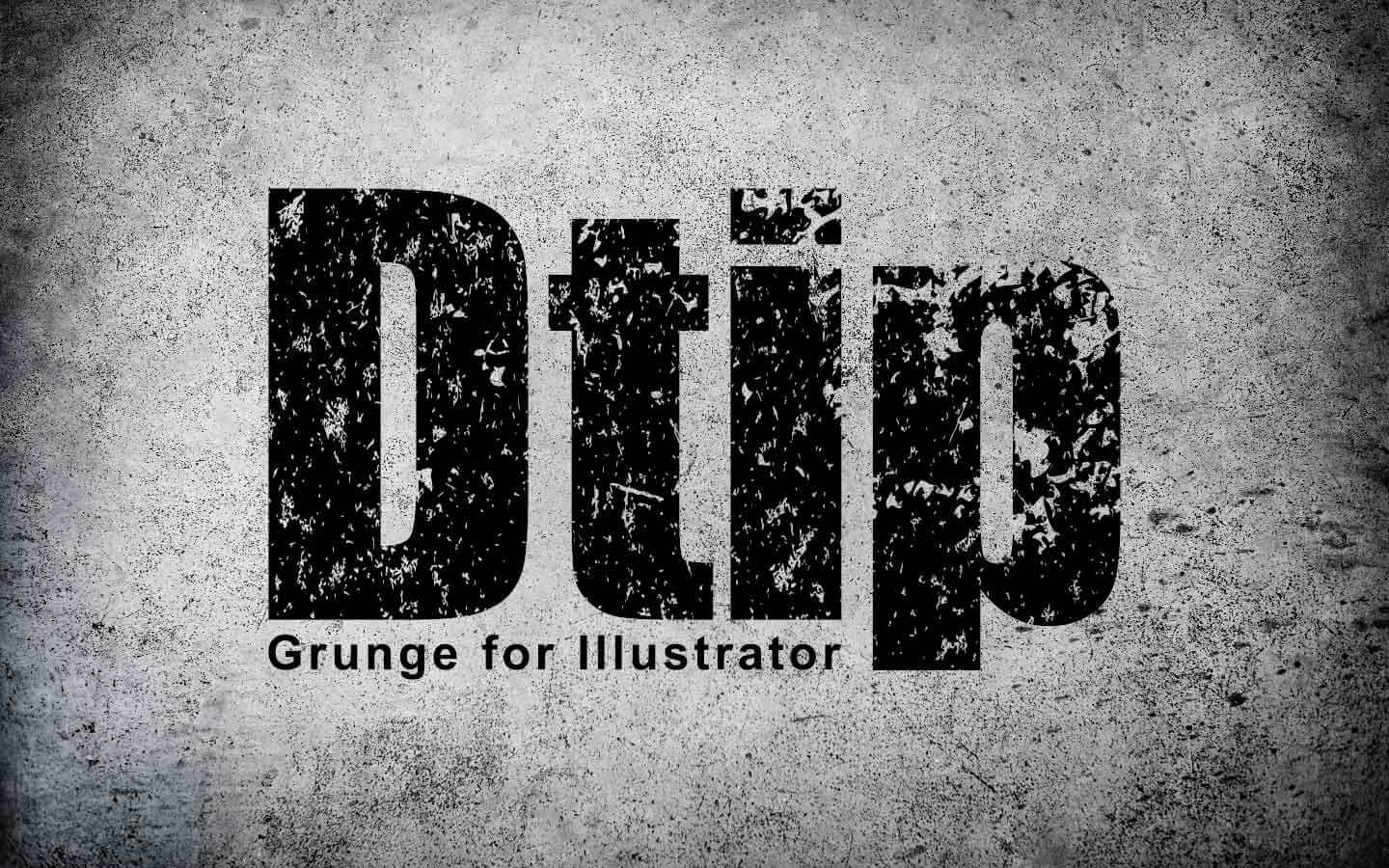
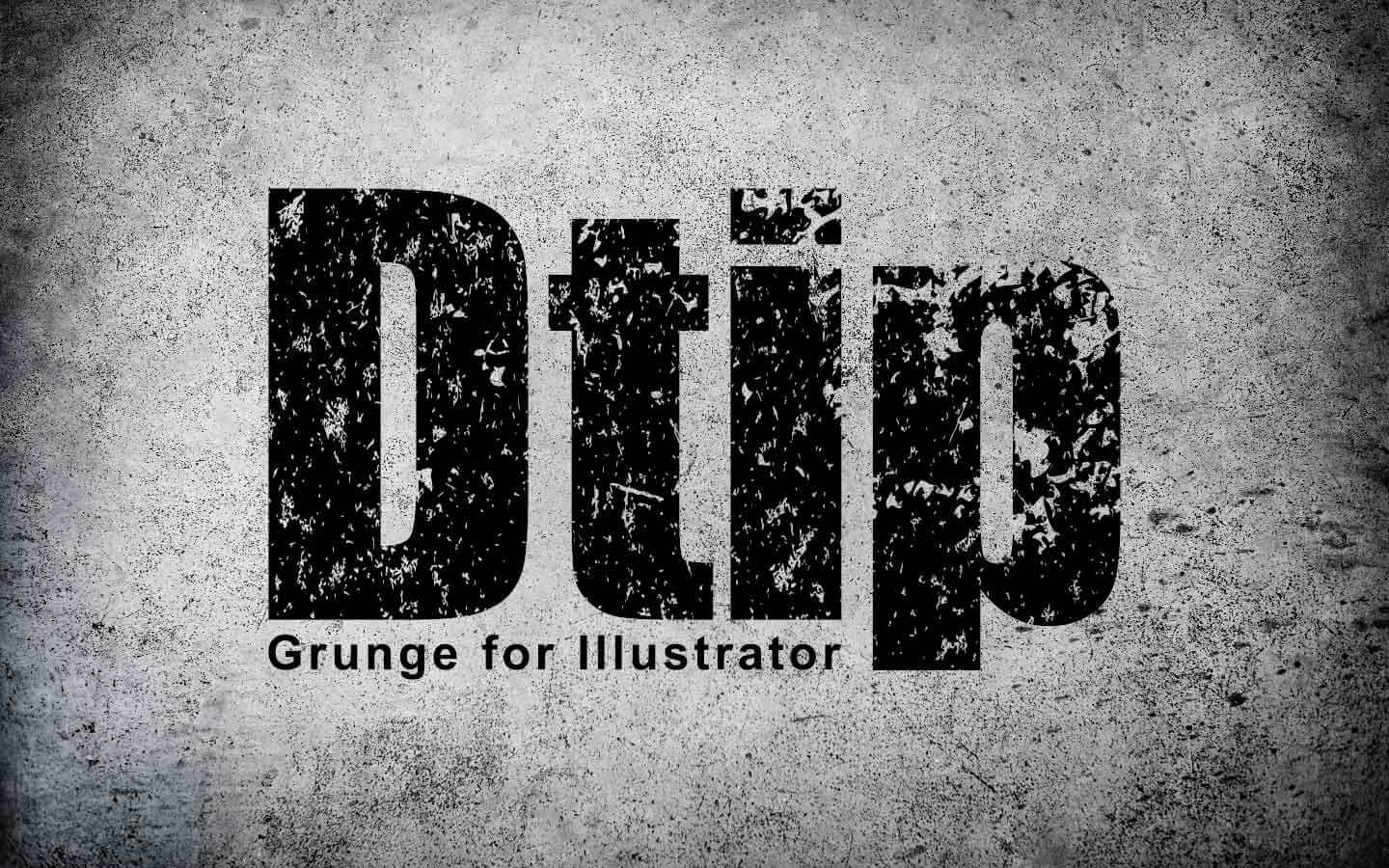
バックにコンクリートの壁を置いたらデザインの完成です。
荒々しく、ワイルドなデザインになりました。
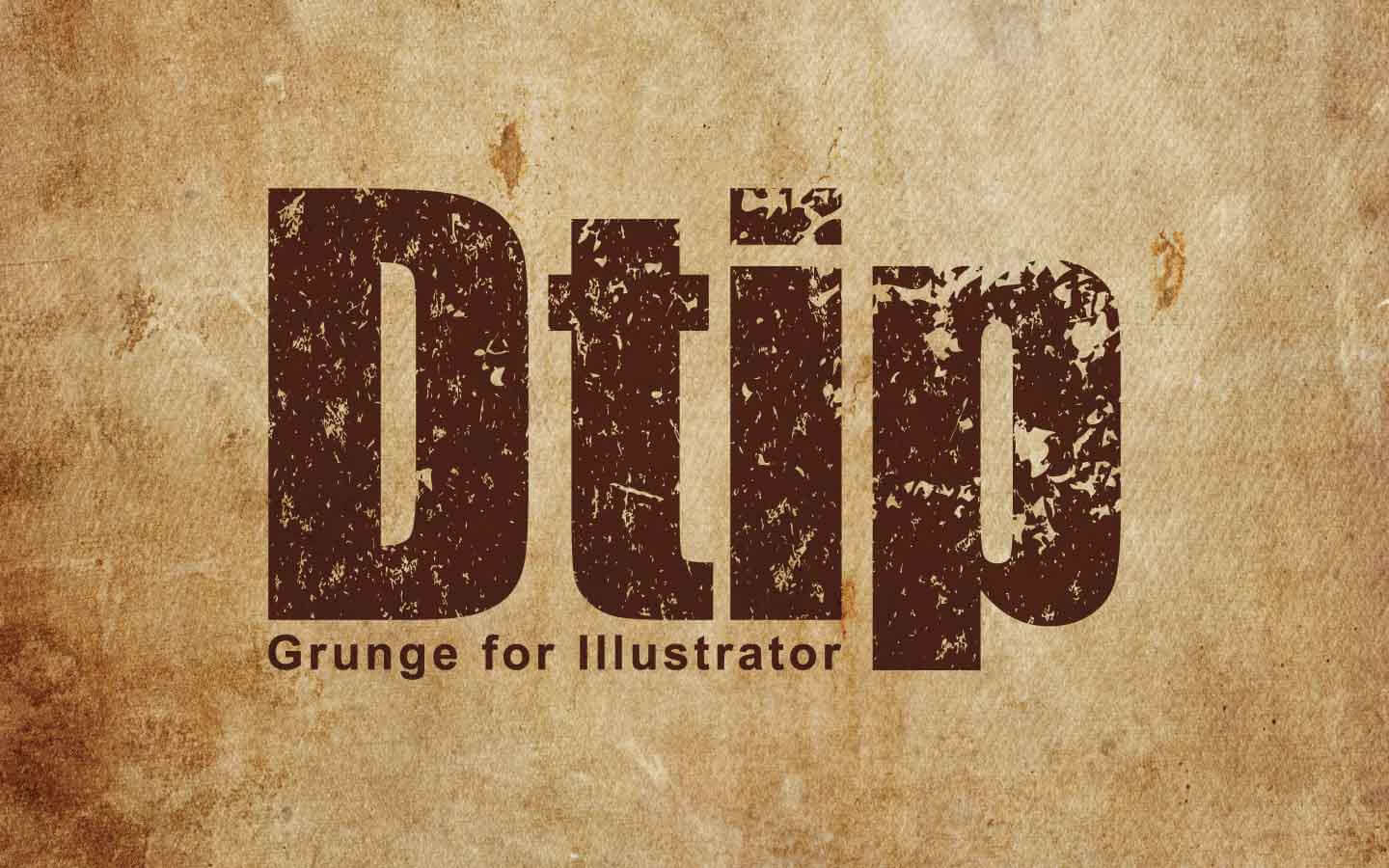
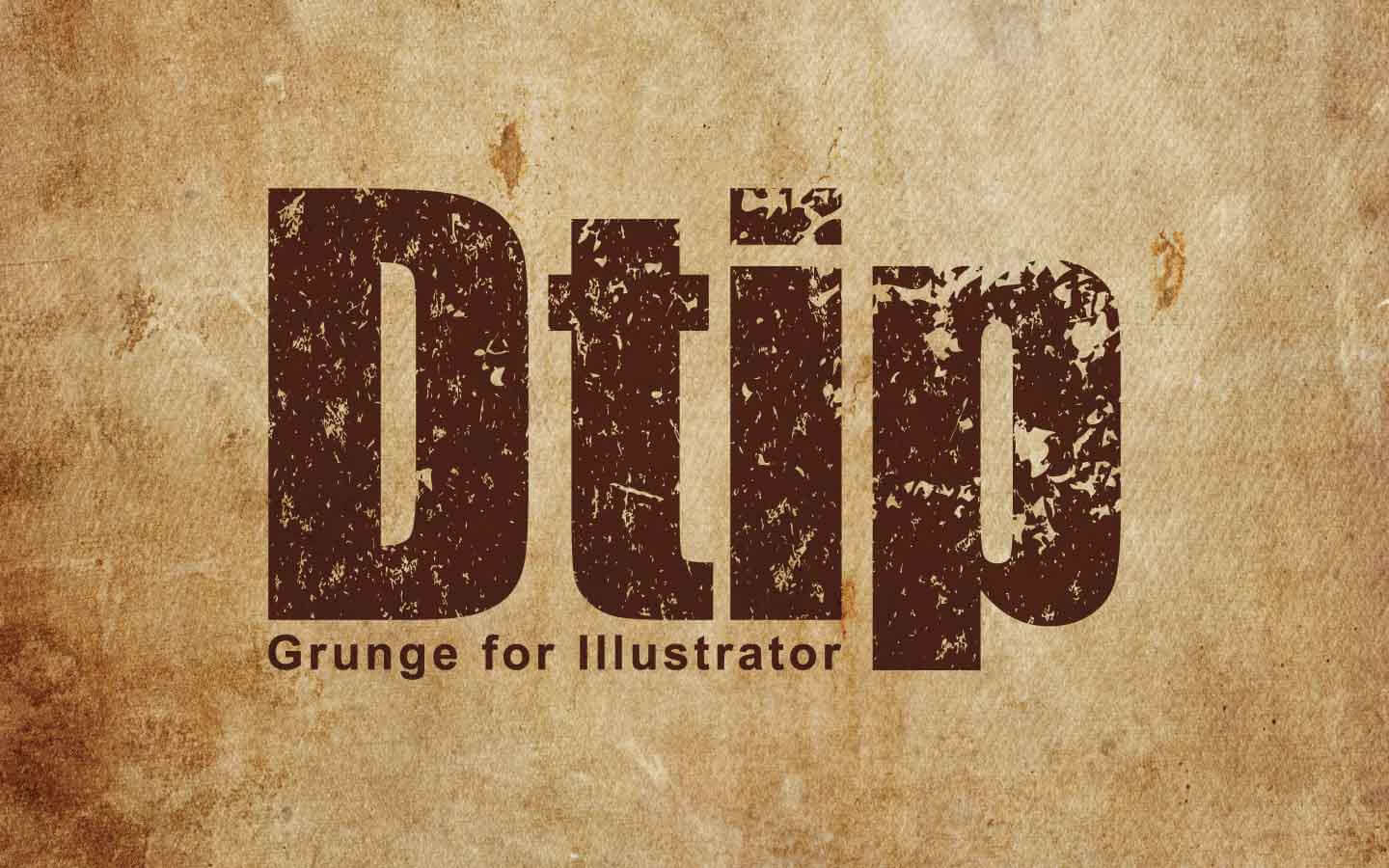
背景を古びた紙に変え、文字の色を変えたらレトロな雰囲気に変わりました。
まとめ
グランジ加工は男性的でワイルドなイメージや、レトロでヴィンテージな雰囲気を出したいときに便利です。
文字だけではなくイラストなどのオブジェクトでもできるので、覚えておきたいデザインテクニックです。
最新のIllustratorとPhotoshopをお得に購入する方法
先に結論から言います。
Adobe CC(Creative Cloud)を最も安くお得に買う方法は、Adobe公認スクールであるデジハリが提供する「Adobeマスター講座(Adobe CC付き)」を購入することです。


Adobe CCは通常ライセンスの価格で契約すると、年間プランで86,880円(税込)がかかってきます。まだ使ったこともないアプリにこの金額をいきなり払うのは、少し躊躇しますよね。
しかし、デジハリのAdobeマスター講座だと年間39,980円(税込)の値段で購入することができます。
- Adobe CC 通常購入 → 年間86,880円(税込)
- Adobeマスター講座 → 年間39,980円(税込)
なんと45,000円以上も安くAdobe CCが使い放題で、さらにオンライン講座も受ける事ができるので、これからデザインを学びたい方にとっては最高のプランとなります。
\45,000円以上もお得になる/
デジハリ「Adobeマスター講座」について詳しく知りたい方は、こちらの記事をご覧ください
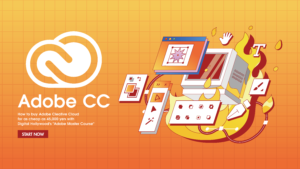
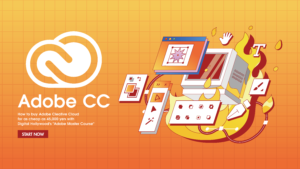
Illustratorは「単体プラン」が最安値


Photoshopなど他のAdobeソフトはいらないからIllustratorだけをお得に利用したいという方は、最新のIllustratorが年間 34,680円(税込)で使える「単体プラン」がおすすめです。
現在、7日間無料で体験することができます。
期間中に解約すれば無料なので、まずはお気軽に試してみましょう。
\ 7日間無料体験 /