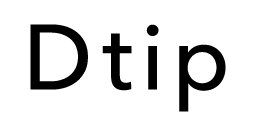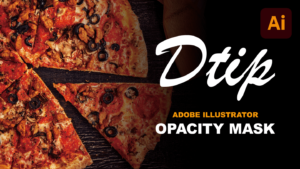Qchan
Qchanイラストレーターのショートカットキーは何から覚えたら良いですか?
そんなあなたのために、デザイナーが現場でよく使うIllustratorのショートカットキーをご紹介します。
ショートカットキーは作業効率を高めるために必須となるので、この機会にぜひ覚えましょう!



グラフィックデザイナーを目指すなら、紹介する12個は必ず覚えましょう!
執筆者/Gaku
グラフィックデザイナー14年目。フリーランスとして大手企業の広告制作経験あり。長年培ってきたデザインの経験をもとに、WebメディアDtipを運営中。
ツール系
選択ツール
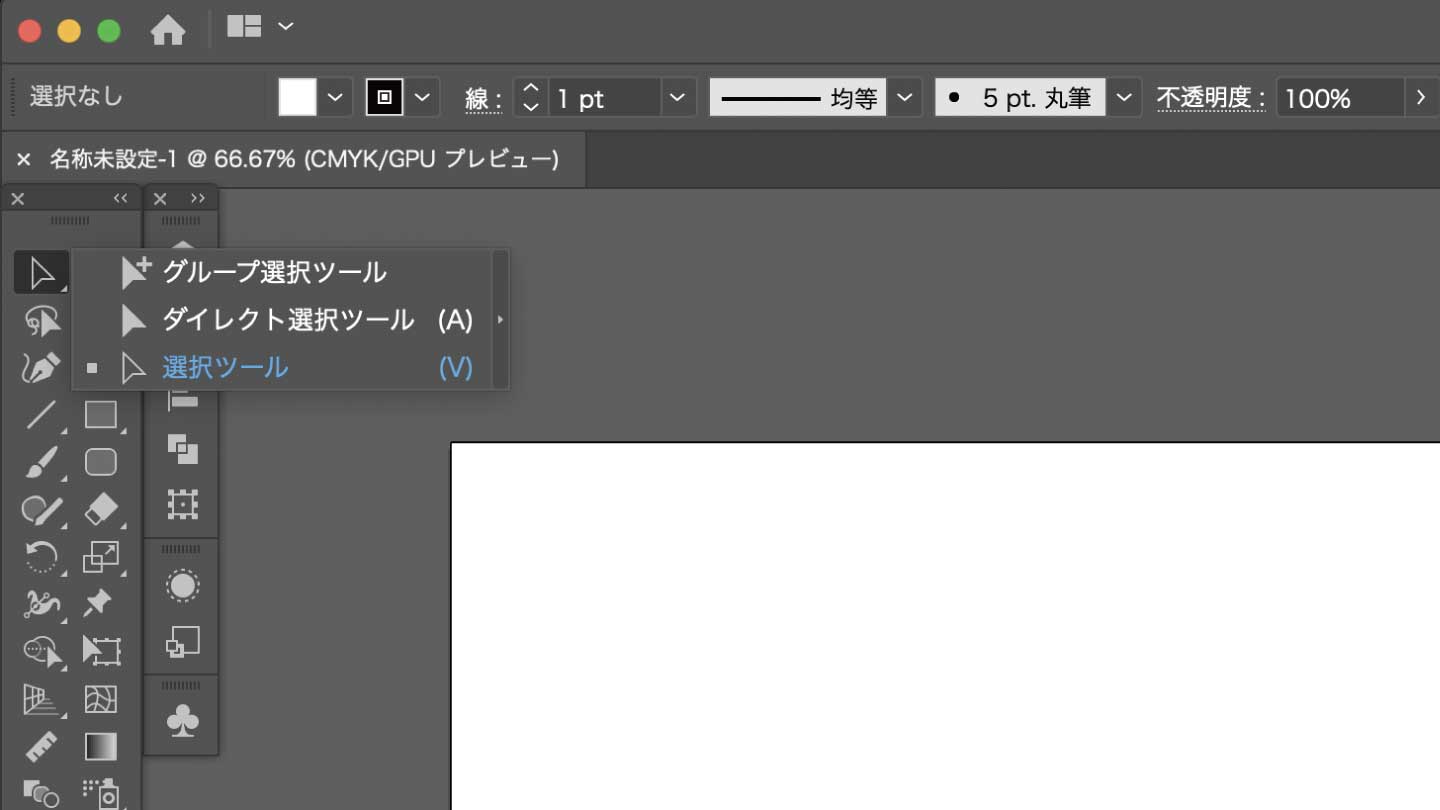
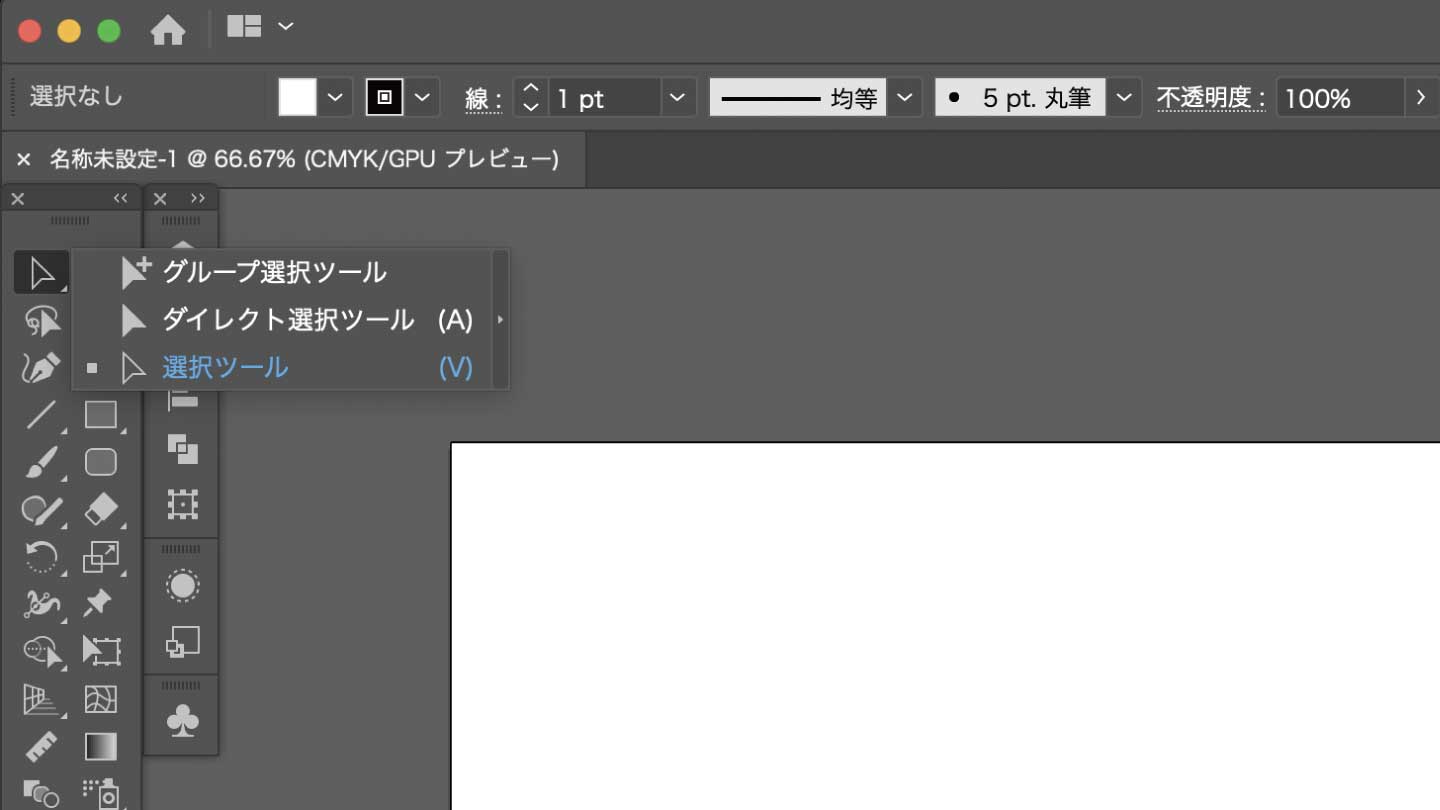
【V】
オブジェクトを移動したり、サイズ調整をするときに使用します。
ダイレクト選択ツール
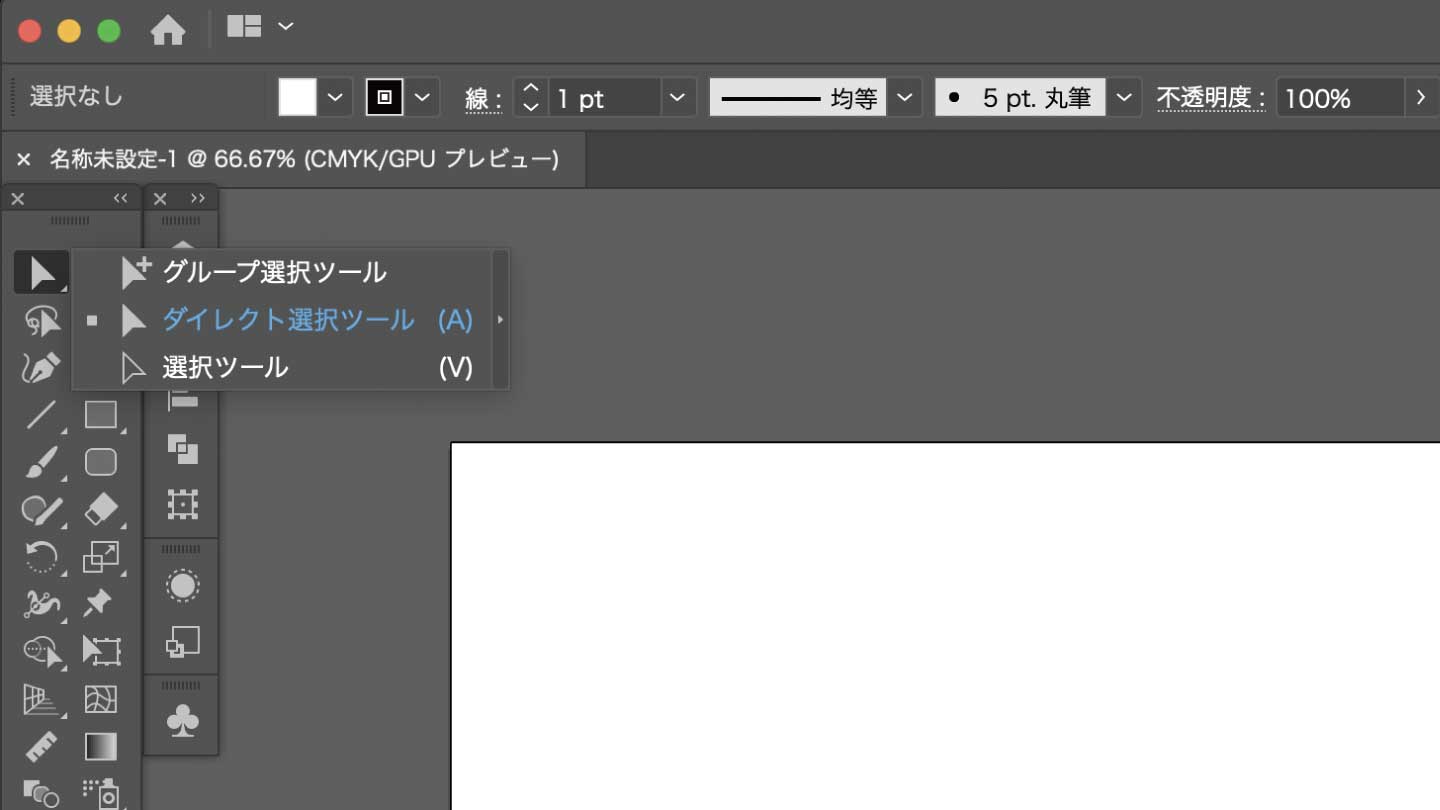
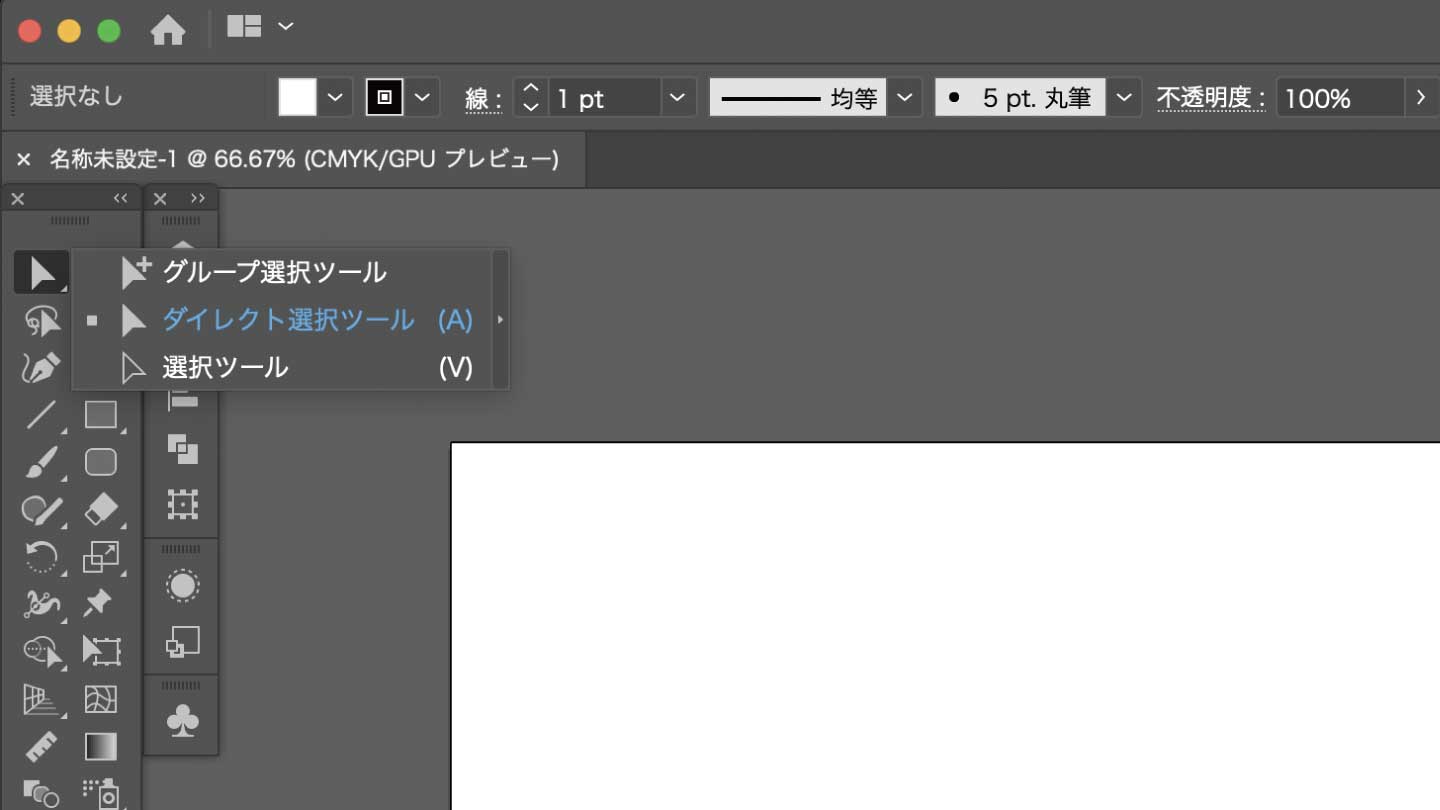
【A】
オブジェクトを細かく調整するときに使用します。
ペンツール
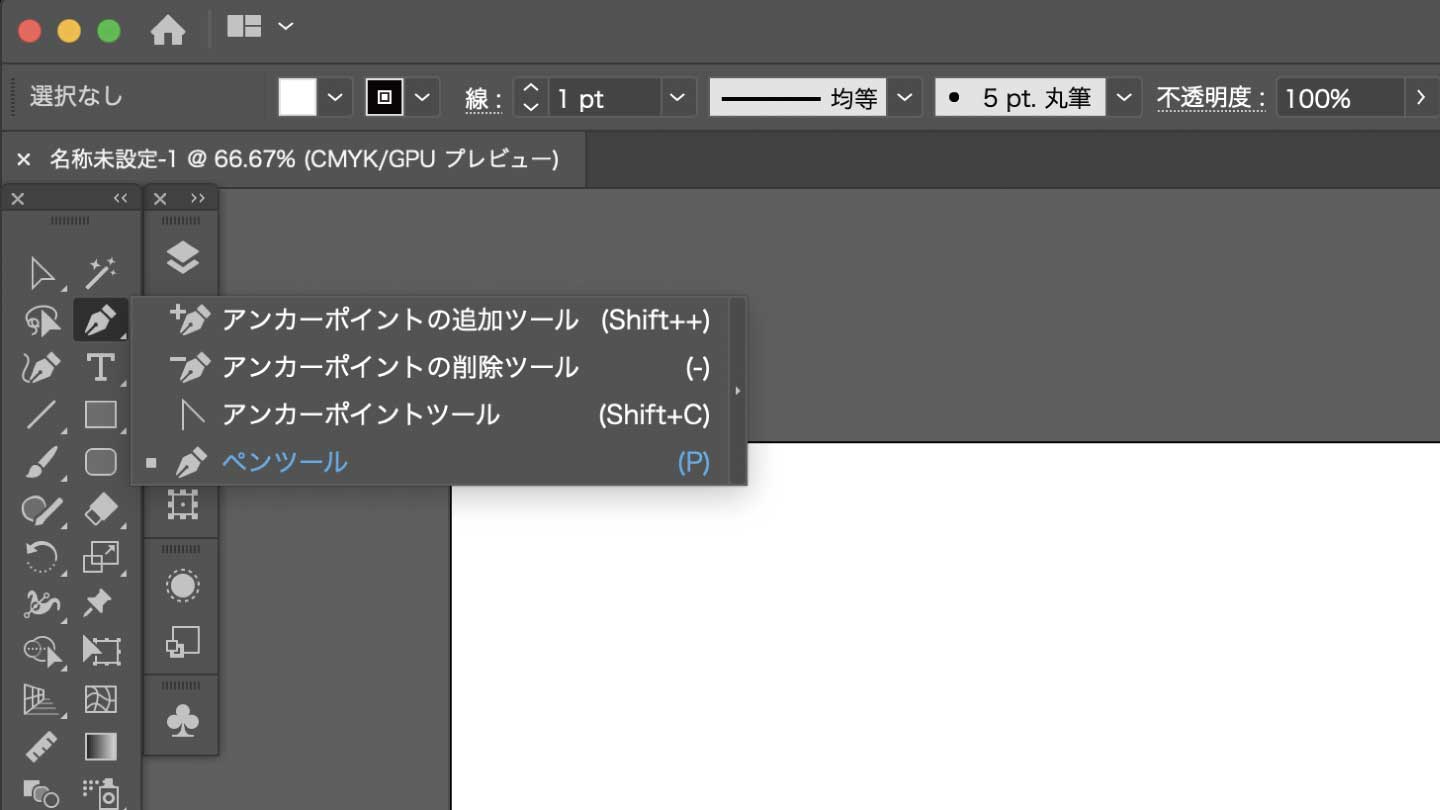
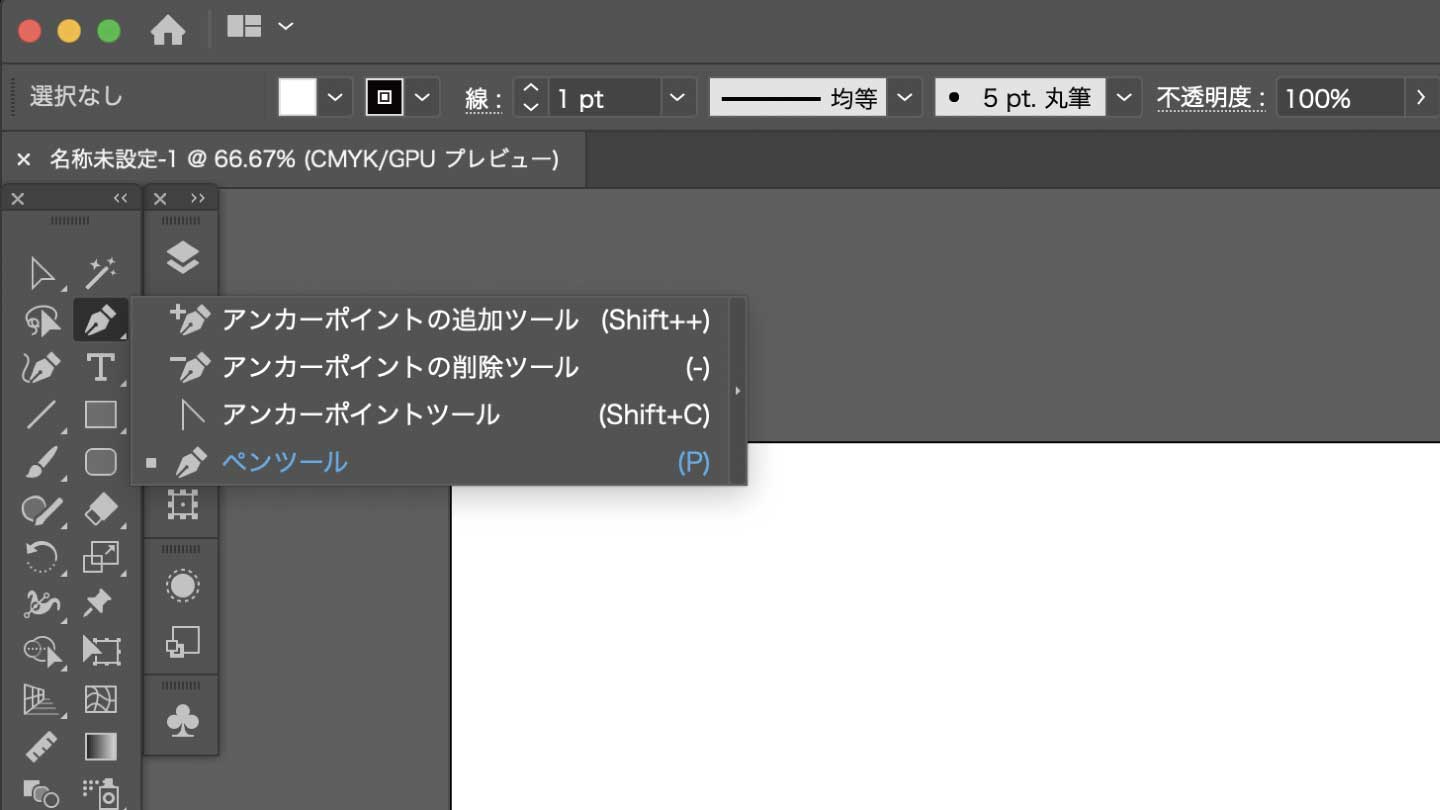
【P】
直線や曲線を描くときに使用します。
手のひらツール
【H】or【space】押している間のみ
作業画面を好きな場所に動かす事が出来ます。
ズームイン(拡大) / ズームアウト(縮小)
【space】+【command】/【space】+【command】+【option】
一時的にズームツールに切り替えることが出来るショートカットキーです。
編集
保存
【command】+【S】
Illustrator CC 2015から「自動保存」機能が搭載されましたが、クラッシュして保存できていない場合も度々あるので、こまめに保存することを癖付けましょう。
コピー
【command】+【C】
コピーも頻繁に使用するので必須です。
前面へペースト / 背面へペースト
【command】+【F】/【command】+【B】
コピーしたオブジェクトと同じ位置(前面)or(背面)にペーストできます。
取り消し(一つ戻る) / やり直し(一つ進む)
【command】+【Z】/【command】+【shift】+【Z】
【取り消し】のショートカットキーは、作業を元に戻したい時にこのキーを押せば一つ前の段階まで戻ることが出来ます。
もう一度押せばさらに一つ前に戻れます。
これと反対なのが【やり直し】のショートカットキーです。
取り消しで戻りすぎた時に使用するキーで作業した場所までやり直したい場合に使用します。
グループ化 / グループ解除
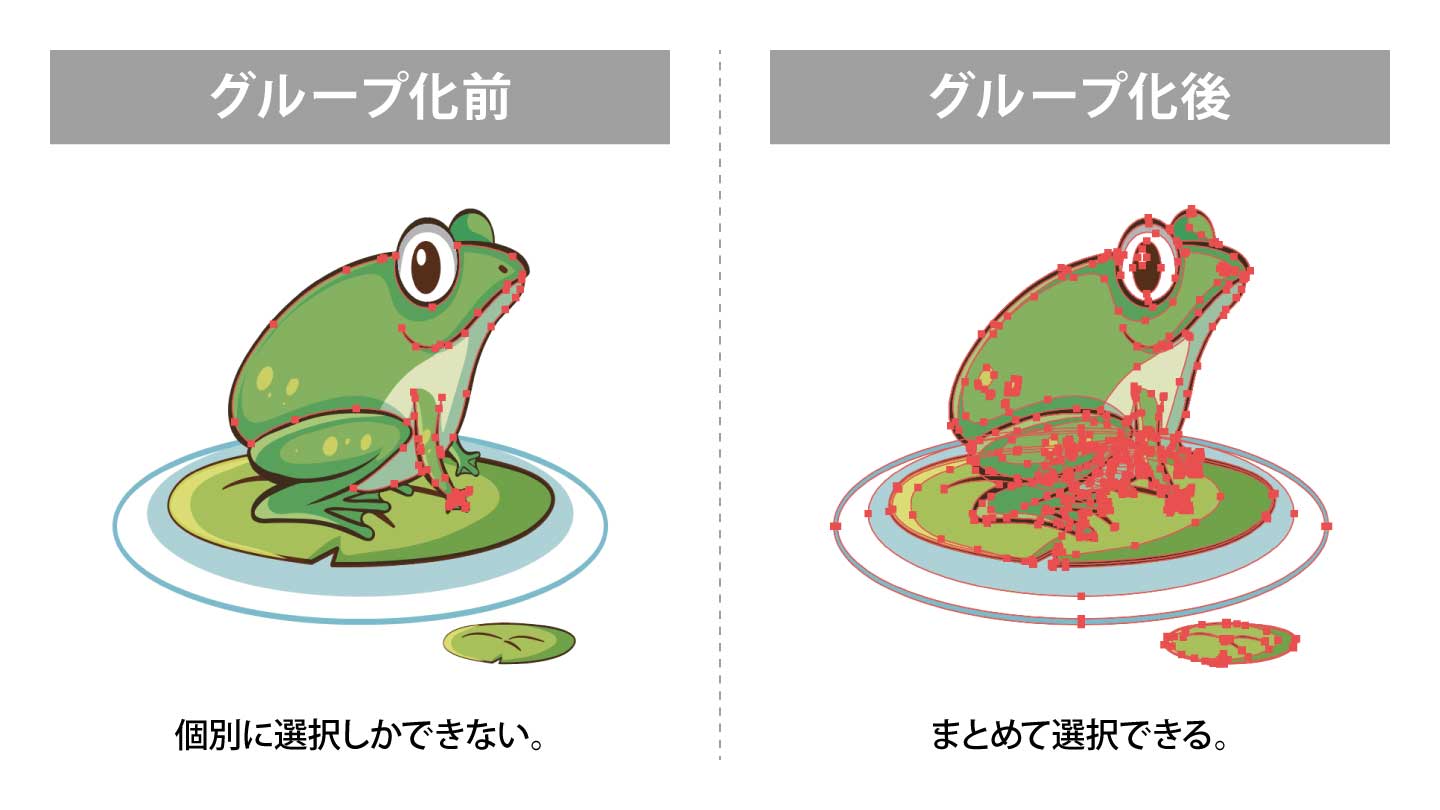
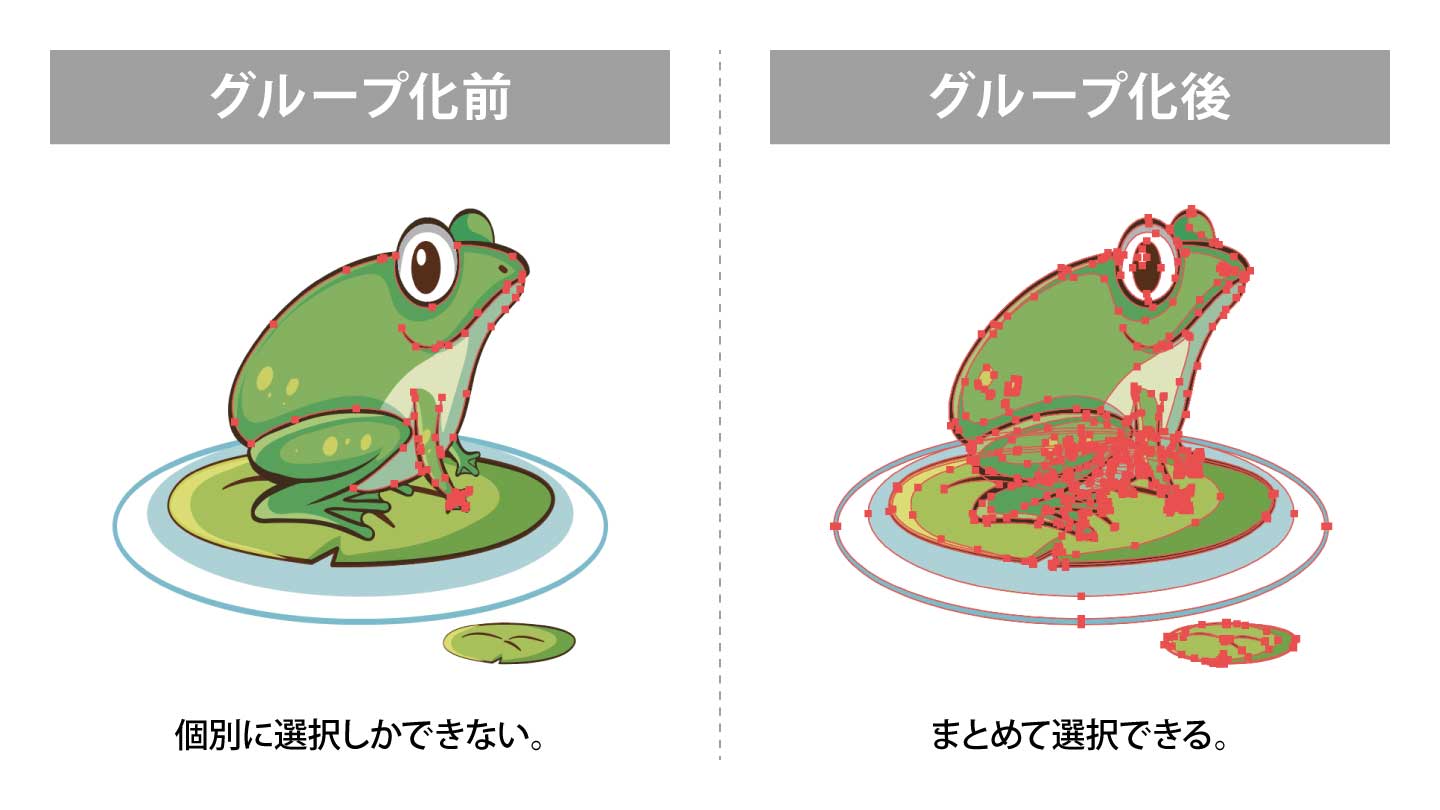
【command】+【G】/【command】+【shift】+【G】
上記のイラストは複数のオブジェクトの集まりで出来ています。
グループ化前はオブジェクトを個別にしか選択できませんが、グループ化後はまとめて選択することができるので、複数のオブジェクトを一つのオブジェクトとしてまとめたい時に使用します。
最前面に移動 / 最背面に移動
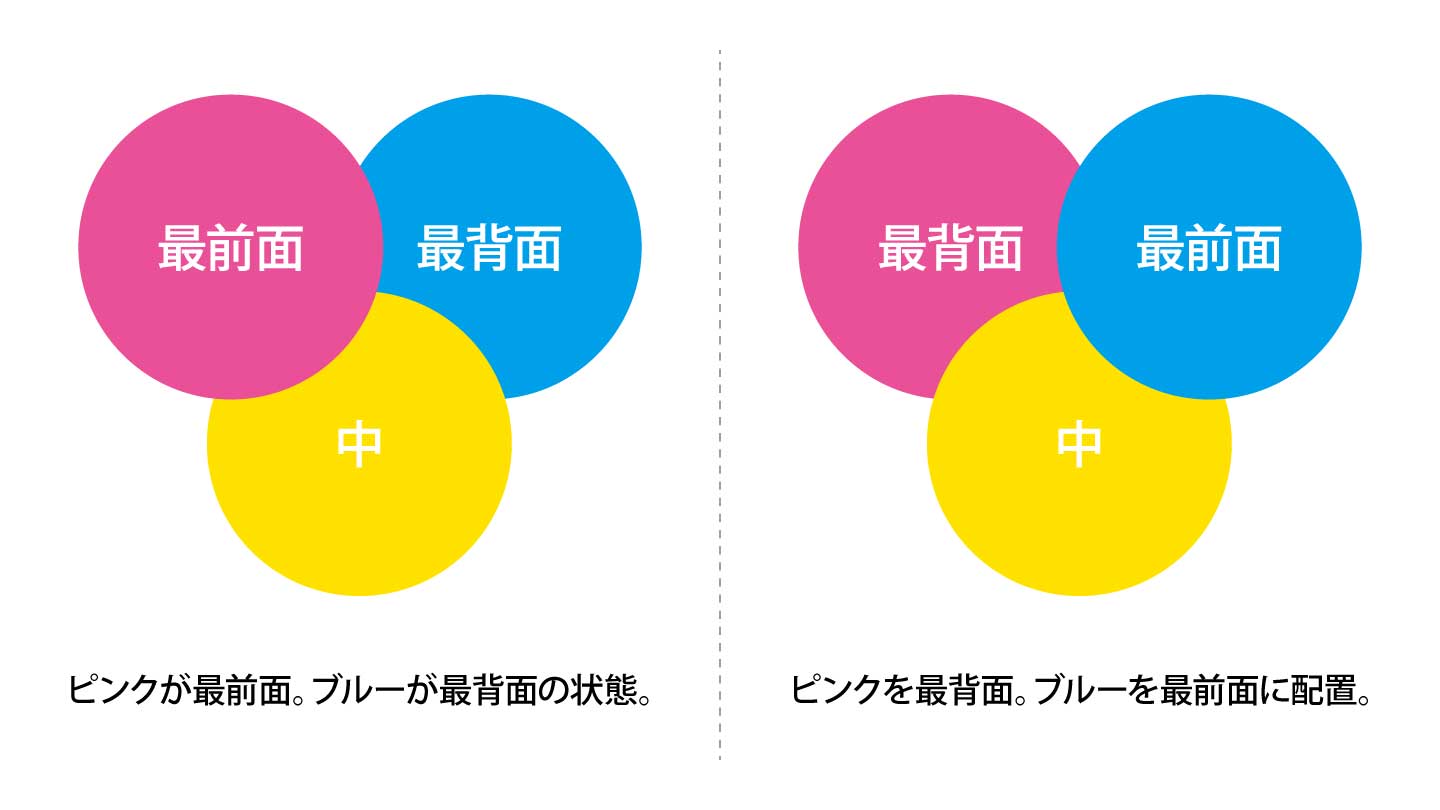
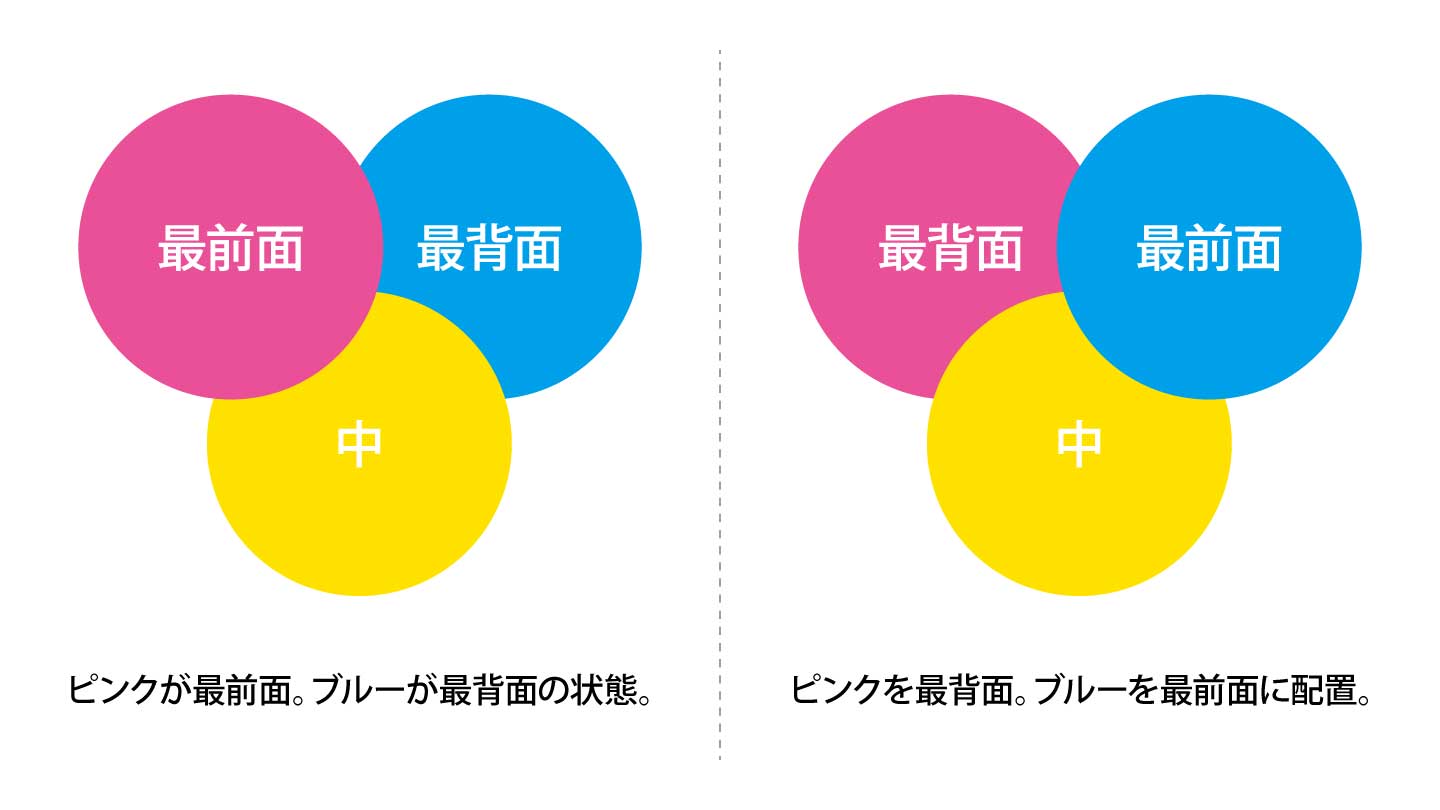
【command】+【shift】+【] 】/【command】+【shift】+【[】
オブジェクトの重なり順は一番前(上)のものを最前面。
一番後ろ(下)のものを最背面といいます。
重ね順を入れ替える時に使用します。
ロック / ロック解除
【command】+【2】/【command】+【option】+【2】
作業中に選択したくないオブジェクトを【ロック】すると、そのオブジェクトは選択ツールでクリックしようがドラッグしようが選択できなくなります。
ロックを解除すると、それまでにロックしていたすべてのオブジェクトのロックが解除されます。
まとめ
紹介したショートカットキーはごく一部ですが、頻繁に使用するショートカットキーです。
はじめは慣れずに作業スピードが上がらないですが、使っていけばブラインドタッチと同じで体が勝手に覚えてきますよ。



積極的に使っていきましょう!
最新のIllustratorとPhotoshopをお得に購入する方法
先に結論から言います。
Adobe CC(Creative Cloud)を最も安くお得に買う方法は、Adobe公認スクールであるデジハリが提供する「Adobeマスター講座(Adobe CC付き)」を購入することです。


Adobe CCは通常ライセンスの価格で契約すると、年間プランで86,880円(税込)がかかってきます。まだ使ったこともないアプリにこの金額をいきなり払うのは、少し躊躇しますよね。
しかし、デジハリのAdobeマスター講座だと年間39,980円(税込)の値段で購入することができます。
- Adobe CC 通常購入 → 年間86,880円(税込)
- Adobeマスター講座 → 年間39,980円(税込)
なんと45,000円以上も安くAdobe CCが使い放題で、さらにオンライン講座も受ける事ができるので、これからデザインを学びたい方にとっては最高のプランとなります。
\45,000円以上もお得になる/
デジハリ「Adobeマスター講座」について詳しく知りたい方は、こちらの記事をご覧ください
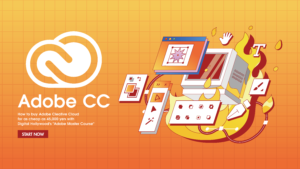
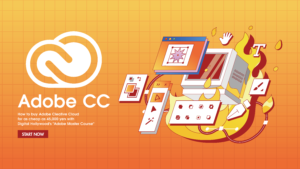
Illustratorは「単体プラン」が最安値


Photoshopなど他のAdobeソフトはいらないからIllustratorだけをお得に利用したいという方は、最新のIllustratorが年間 34,680円(税込)で使える「単体プラン」がおすすめです。
現在、7日間無料で体験することができます。
期間中に解約すれば無料なので、まずはお気軽に試してみましょう。
\ 7日間無料体験 /