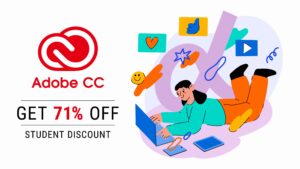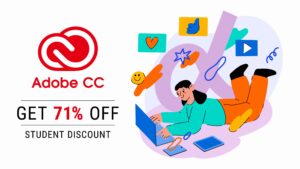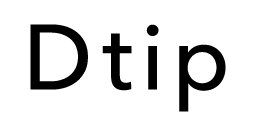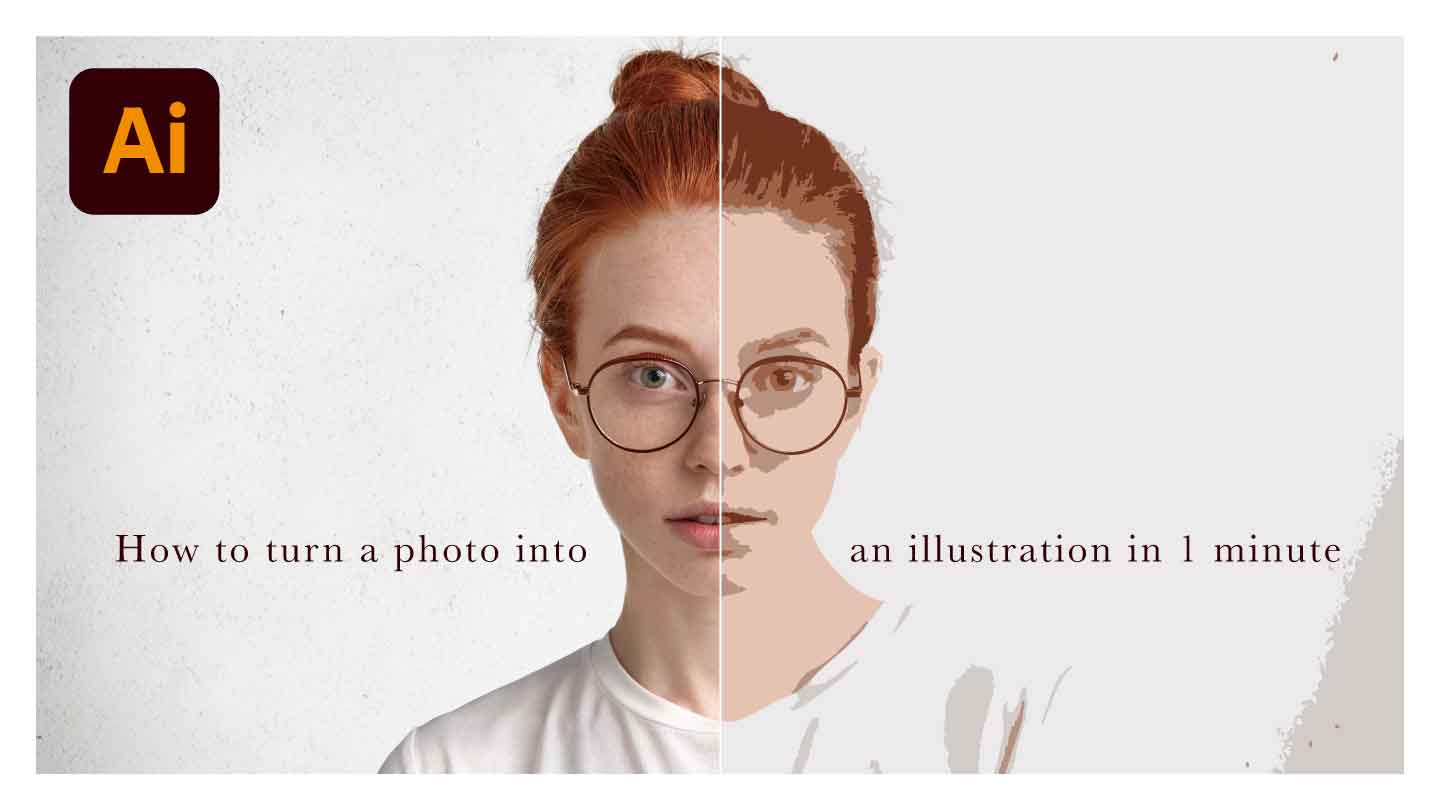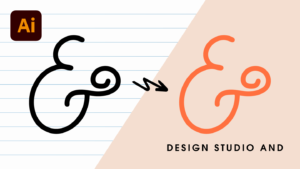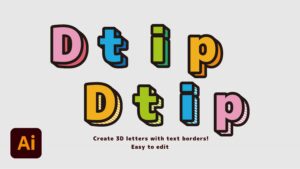Qchan
Qchanイラストレーターを使って、写真をイラストにできないの?
そんなあなたのために、Illustrator(イラストレーター)を使って、写真を簡単にイラストに加工できる方法について解説します。



写真をイラストにできると便利ですね!
Illustratorについて詳しく知りたい方は、こちらの記事をご覧ください


写真をイラストにできる「画像トレース」とは?
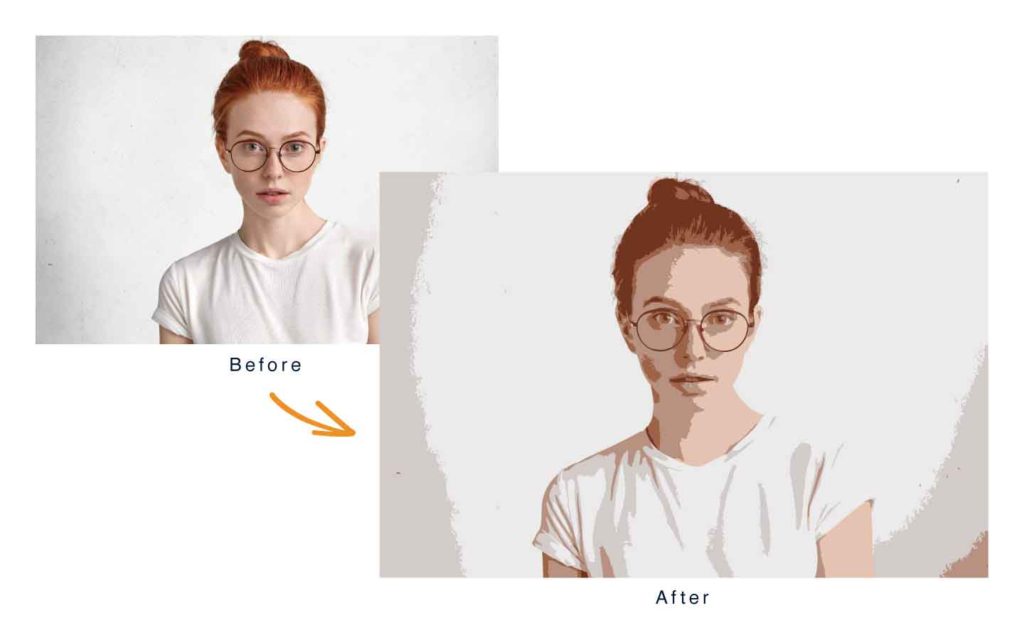
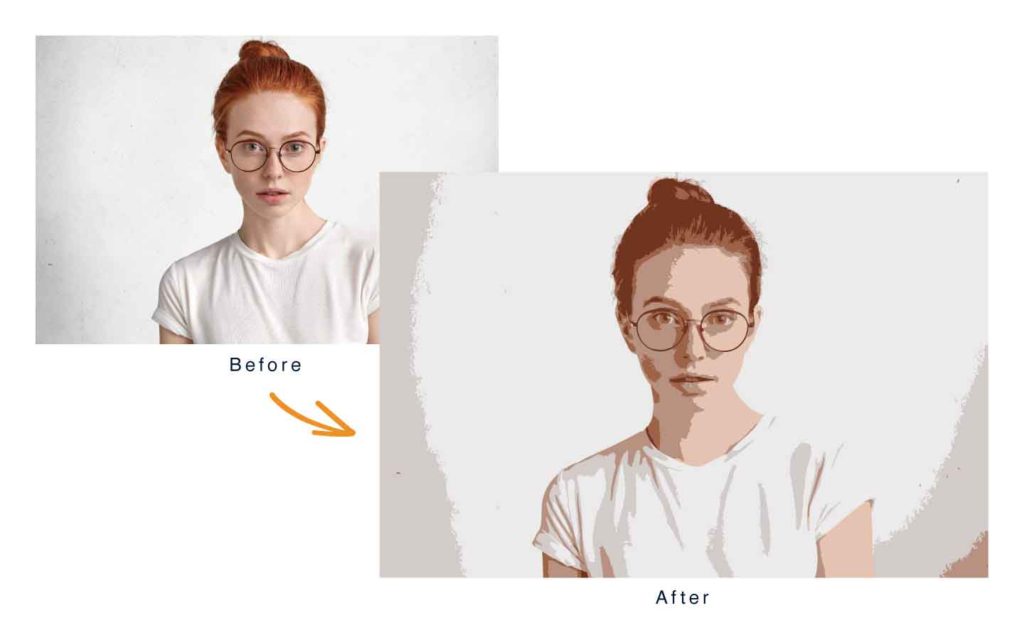
「画像トレース」とは、イラストレーターに搭載されている機能で、写真や手書きのイラスト(ラスター画像)を、パスで構成された画像(ベクター画像)に変換することができる機能のことです。
この機能を使うことにより、簡単に画像をトレースし、イラスト化できます。
画像トレースの作成方法
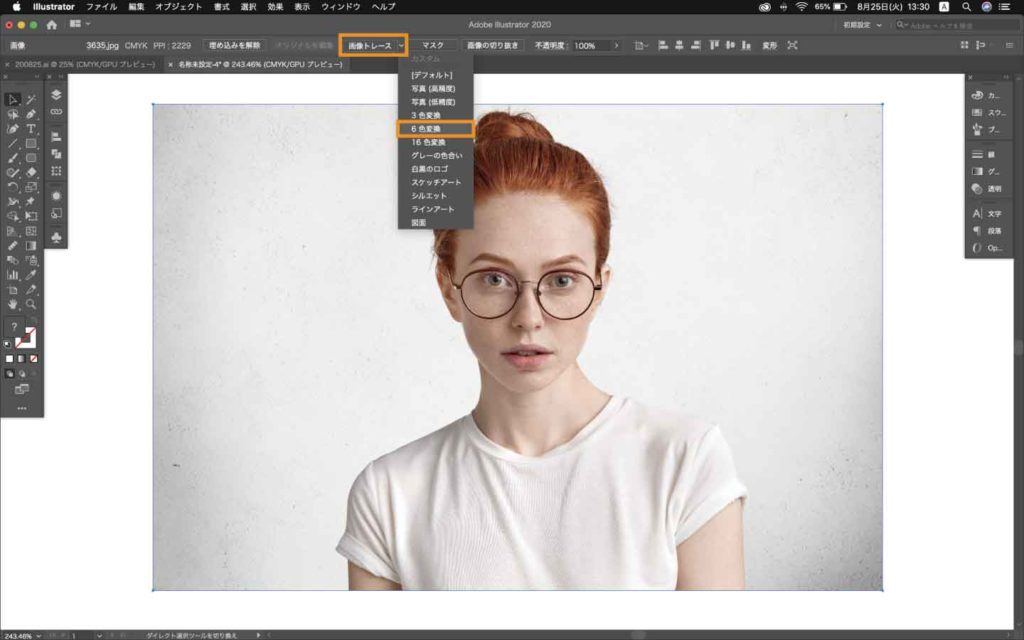
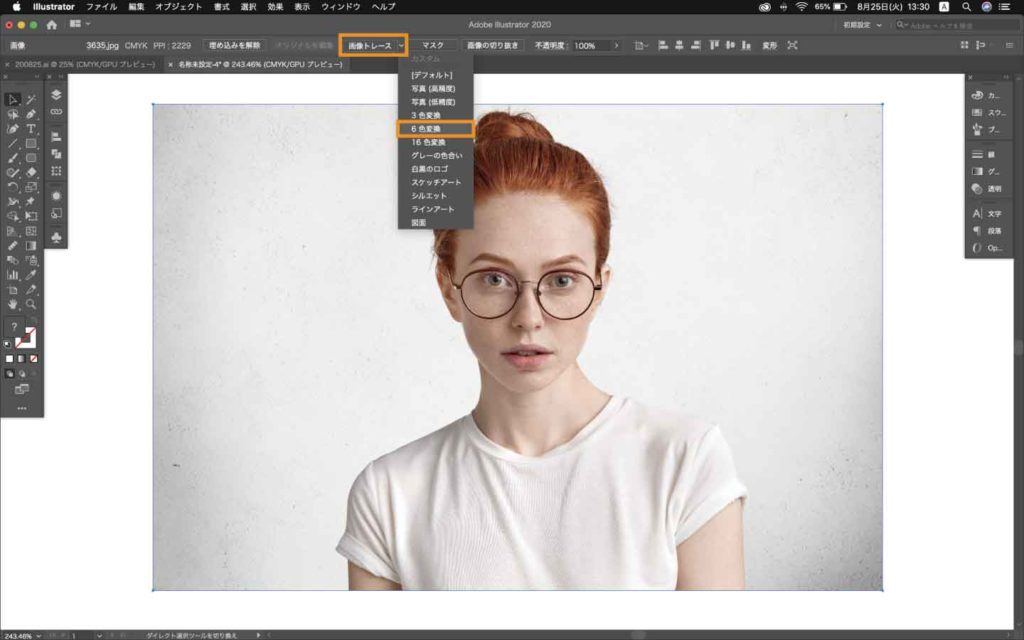
Illustratorを起動し、トレースの対象となる画像を配置します。
コントロールパネルで[画像トレース]の三角マークをクリックして、プリセットを指定します。
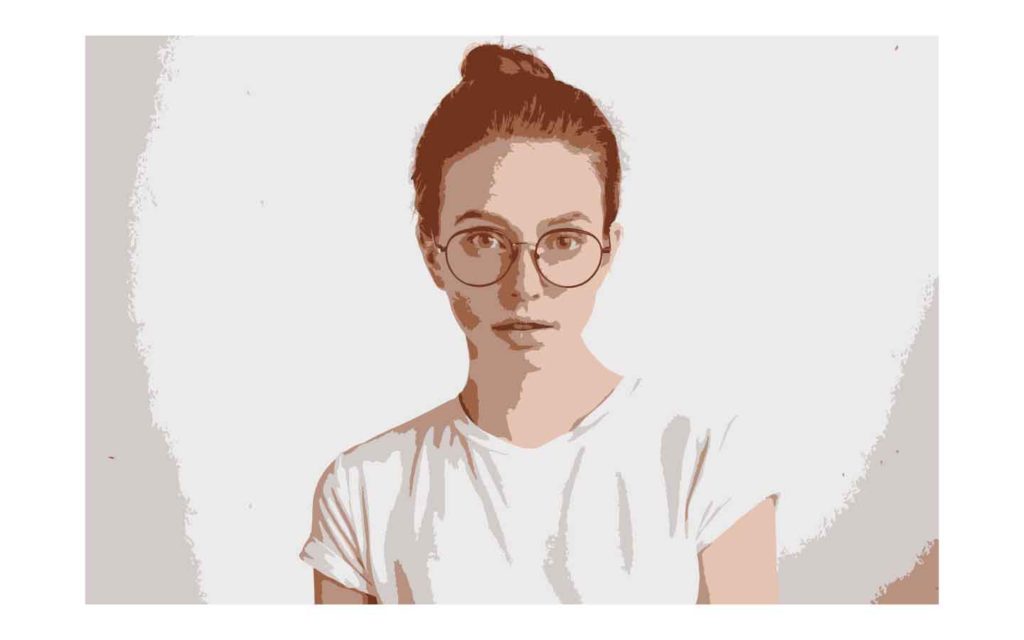
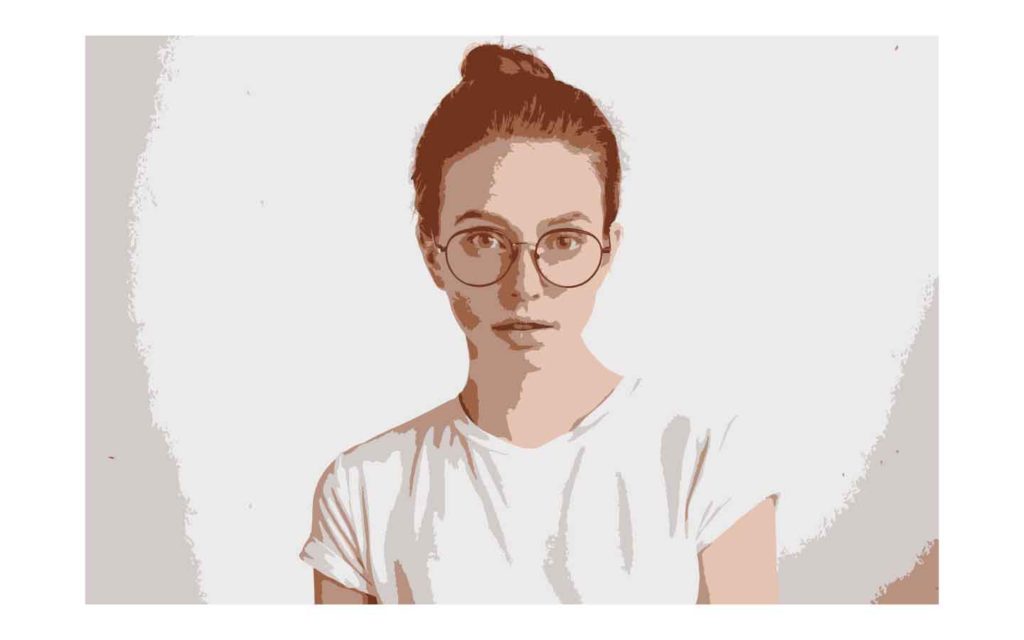
プリセットを指定すると、一瞬で画像トレースが実行されます。


[16色変換]を指定すると色数が増えるので、よりリアルな表現になります。
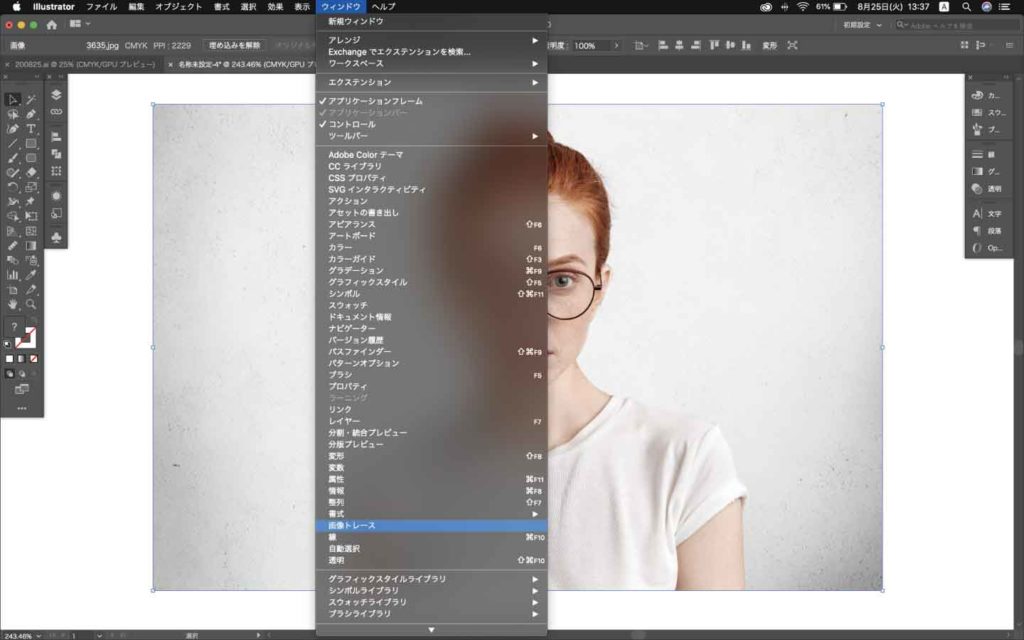
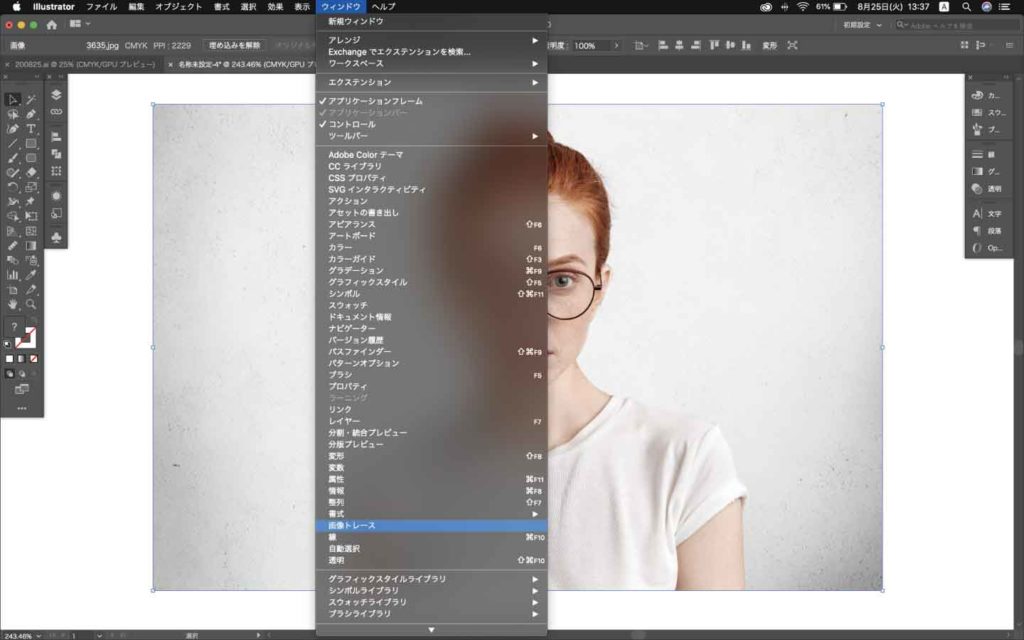
細かい設定をするには、上部メニューの[ウィンドウ]→[画像トレース]を選択し、画像トレースパネルを開きます。
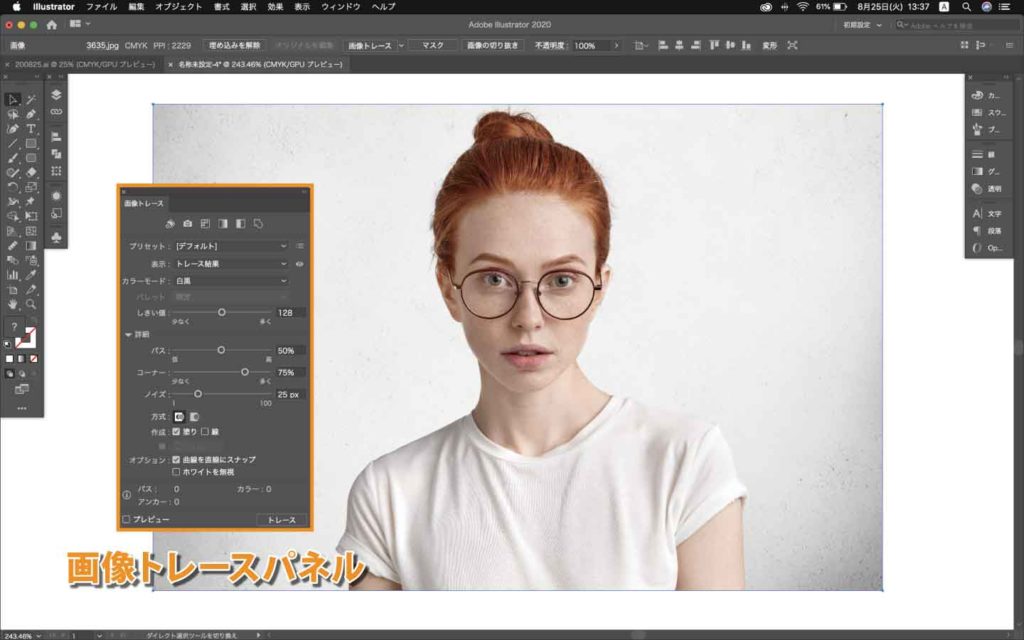
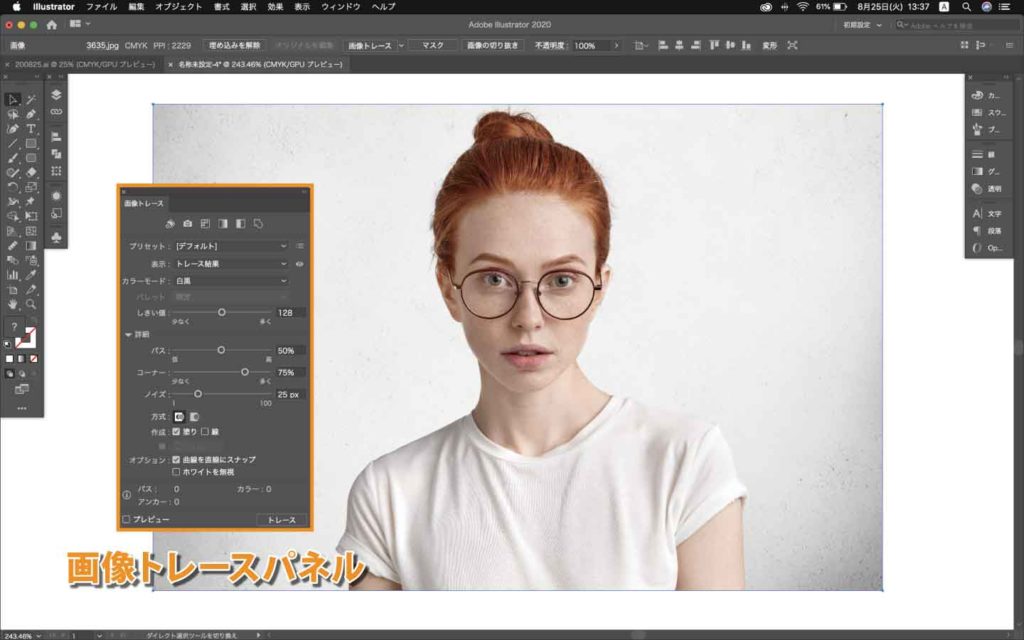
「画像トレース」パネルでは、画像によって[プリセット]を変更したり、[詳細]の三角マークをクリックして[パス][コーナー][ノイズ]などの微調整を行います。


トレースが完了したら、コントロールパネルの[拡張]ボタンをクリックします。
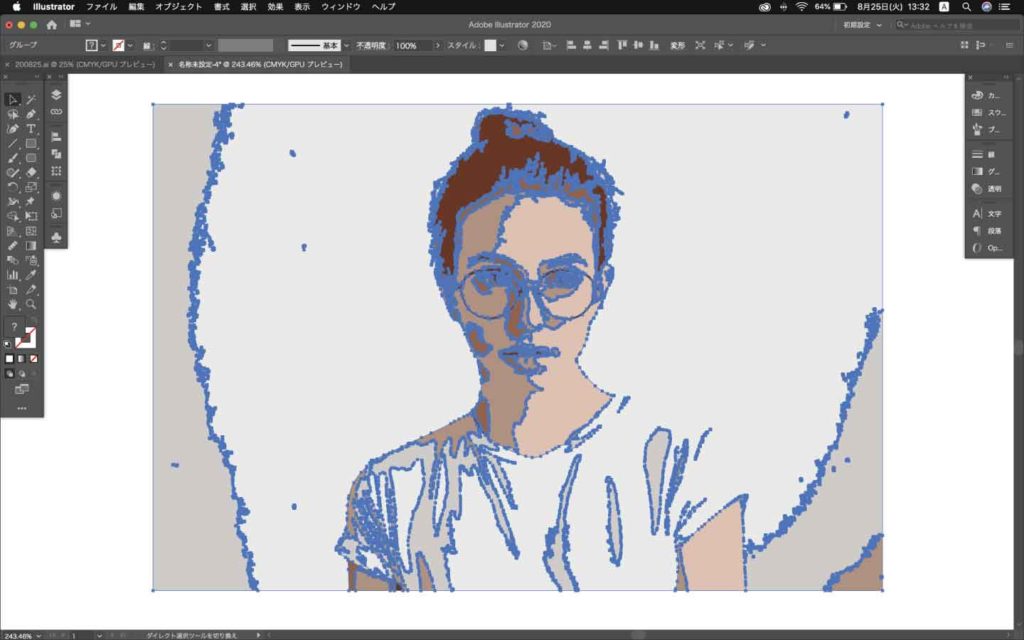
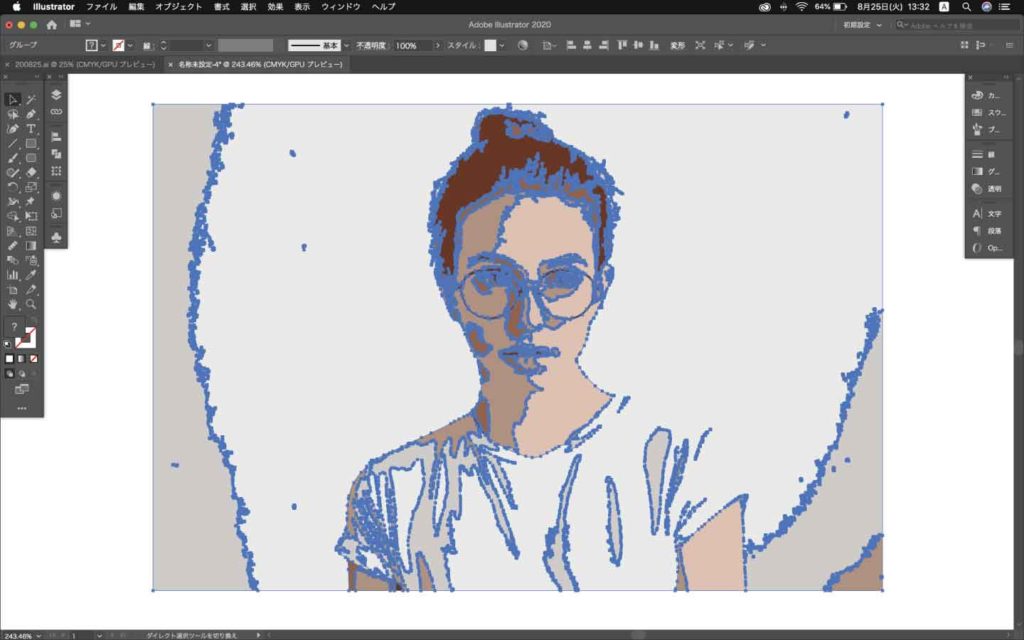
拡張ボタンをクリックして、画像をパス化したら完成です。
まとめ
「画像トレース」機能を使うと、上記2ステップで簡単に画像をイラストに変換することができます。
[6色変換][16色変換]のプリセット以外にも様々なプリセットや設定が可能なので、色々と試して自分好みに調整してみてください。
Illustratorは「単体プラン」が最安値


Photoshopなど他のAdobeソフトはいらないからIllustratorだけをお得に利用したいという方は、最新のIllustratorが3,280円/月(税込)で使える「単体プラン」がおすすめです。
現在、7日間無料で体験することができます。
期間中に解約すれば無料なので、まずはお気軽に試してみましょう。
\単体プランがおすすめ /
Illustratorについて詳しく知りたい方は、こちらの記事をご覧ください


学生・教職員は学割がお得!Adobe CCが最大71%OFFで使い放題
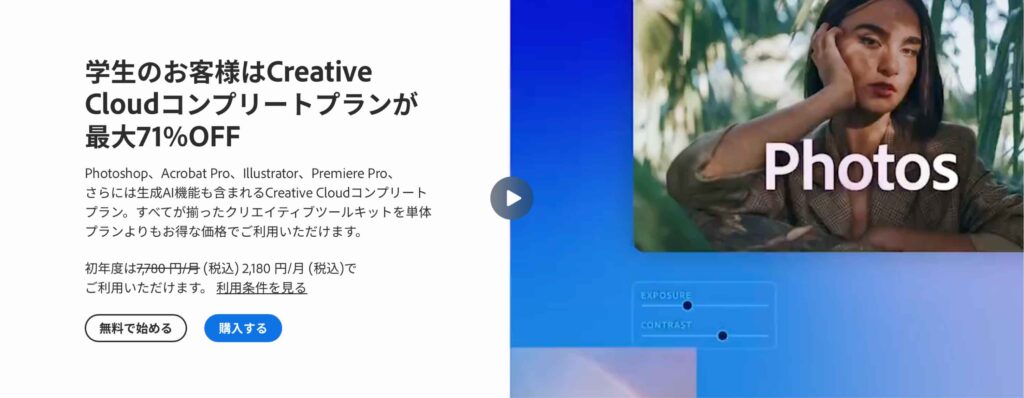
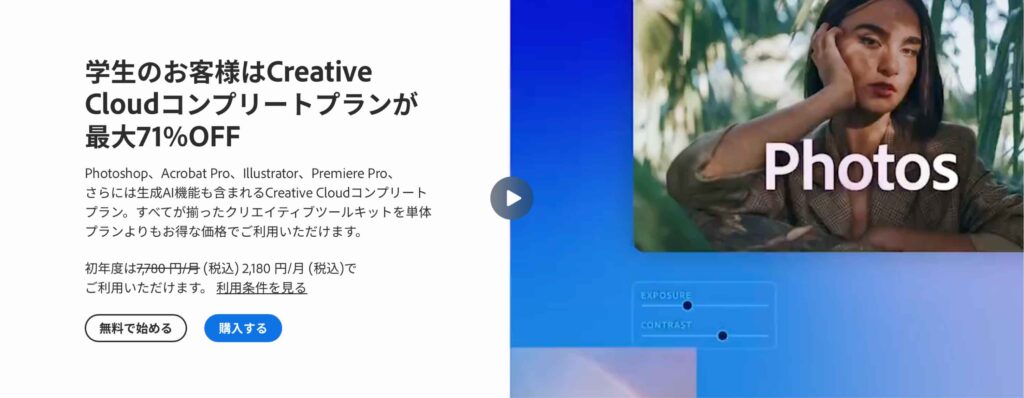
学生・教職員の方は、Adobe CC(Creative Cloud)が最大71%割引になる学割プランがおすすめです!
Adobe CCは通常価格で契約すると、7,780円/月(税込)かかります。
まだ使ったこともないアプリにこの金額をいきなり支払うのは、少し不安ですよね。
しかし、Adobe CC学割なら初年度に最大71%OFFの2,180円/月(税込)で利用でき、2年目以降も53%OFFである3,610円/月(税込)で継続可能です。
\ Adobe CC学割の料金 /
- 初年度 →【71%OFF】2,180円/月(税込)
- 2年目以降 →【53%OFF】3,610円/月(税込)
現在、7日間無料で体験することができます。
期間中に解約すれば無料なので、まずはお気軽に試しましょう。
Adobeをはじめるなら学生の今がチャンスです!
Adobe CCでクリエイティブをはじめよう!
\最大71%OFF/
Adobe CC学割について詳しく知りたい方は、こちらの記事をご覧ください