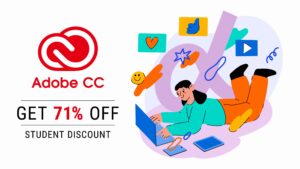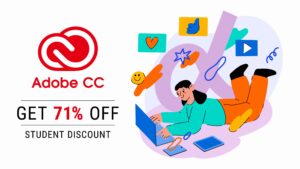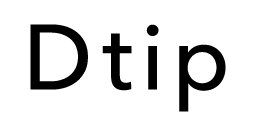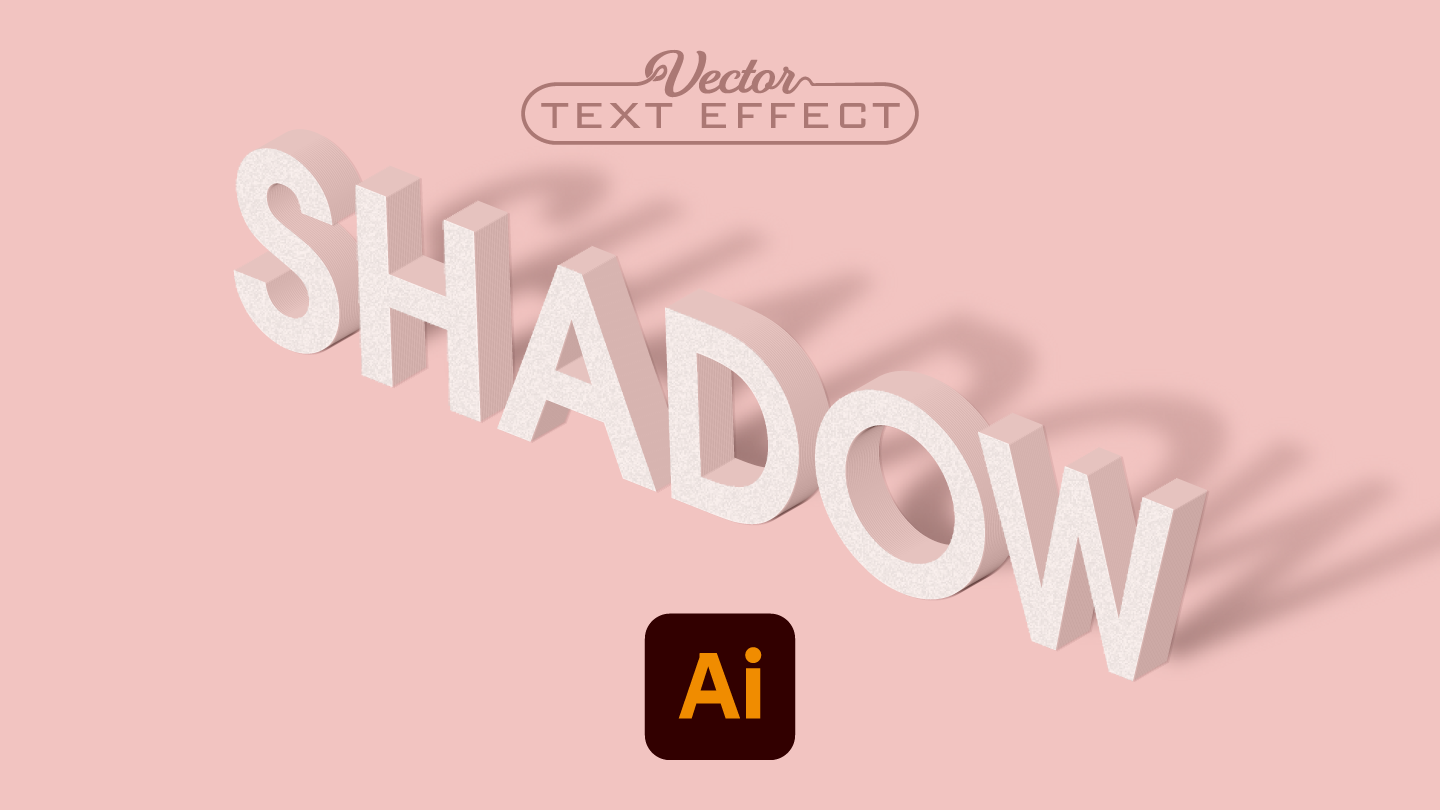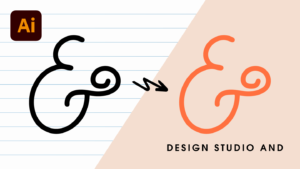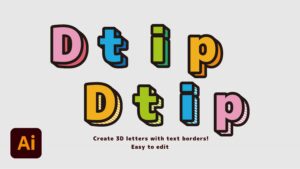Qchan
Qchan影のつけ方がわかりません…
そんなあなたのために、Illustrator(イラストレーター)を使って影をつける方法を解説します。
影をつけることで、文字やオブジェクトに立体感や深みを加えられ、デザインのクオリティを大幅に向上させることができます。



初心者にも分かりやすく手順とコツを紹介していきます!
Illustratorについて詳しく知りたい方は、こちらの記事をご覧ください


影を使うメリット


デザインにおいて「影」は単なる装飾ではありません。
影を効果的に使うことで、シンプルなデザインも洗練されたプロの仕上がりに変わります。
\影を使う3つのメリット/
- 立体感を加え、文字やオブジェクトを強調
- デザイン全体に深みを持たせる
- リアル感を与える
影をつける3つの方法
Illustratorで影をつける方法はいろいろとありますが、今回は初心者でも簡単にできる影のつけ方を3つご紹介します。
- ドロップシャドウ
- 手動
- グラデーション



デザインの目的に合わせて使い分けましょう。
1.「ドロップシャドウ」を使う方法(初心者に最適)
Illustratorには「ドロップシャドウ」という影をつける便利な機能があります。
簡単な操作で立体感のある影を作れるので、初心者にもおすすめの方法です。


影をつけたい対象の文字やオブジェクトを選択した状態で、上部メニューから[効果]→[スタイライズ]→[ドロップシャドウ] を選択。


ドロップシャドウパネルで、影を調整します。
プレビューを確認しながら自然な仕上がりに調整できたら、「OK」をクリックして完成です。



影を軽くぼかし、自然な立体感が出るように設定しましょう!
- 描画モード(影の透明効果を設定):乗算
- 不透明度(影の透明度を調整):30%
- オフセット(影の位置を調整):10px
- ぼかし(影の柔らかさを設定):10px
- カラー(影の色を変更可能):K100%
2.「手動」で影をつける方法(自由度重視)
もっと自由に調整したい場合は、手動で影を作成する方法がおすすめです。


影をつけたい対象の文字やオブジェクトをコピーして、背面に少しずらして配置し、色を黒に変更します。


影を選択した状態で、上部メニューから[効果]→[ぼかし]→[ぼかし(ガウス)] を選択。


ぼかし(ガウス)パネルで、影を調整します。
プレビューを確認しながら自然な仕上がりに調整できたら、「OK」をクリックします。


自然な影になるように、不透明度を30%~50%に設定したら完成です。



自由に影の位置や形を調整することができます。
3.「グラデーション」を使う方法(立体感を表現)
影をグラデーションで表現すると、立体感を表現できます。


影をつけたい対象の文字やオブジェクトの背面の下に黒白のグラデーションの楕円形を作成します。


影を選択した状態で、上部メニューから[効果]→[ぼかし]→[ぼかし(ガウス)] を選択。


ぼかし(ガウス)パネルで、影を調整します。
プレビューを確認しながら自然な仕上がりに調整できたら、「OK」をクリックします。


自然な影になるように、不透明度を30%~50%に設定したら完成です。
影をつけるときのコツ
\初心者必見!影をつけるときのコツ/
- 背景色に合わせて影の色を調整
- 影を控えめに
- 「乗算」で自然になじませる
1. 背景色に合わせて影の色を調整
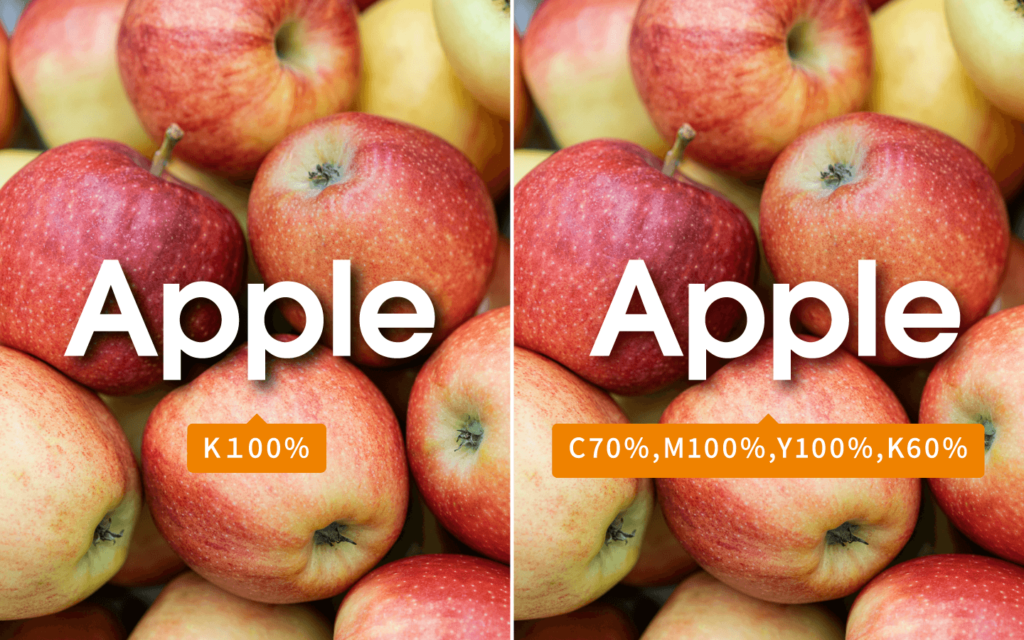
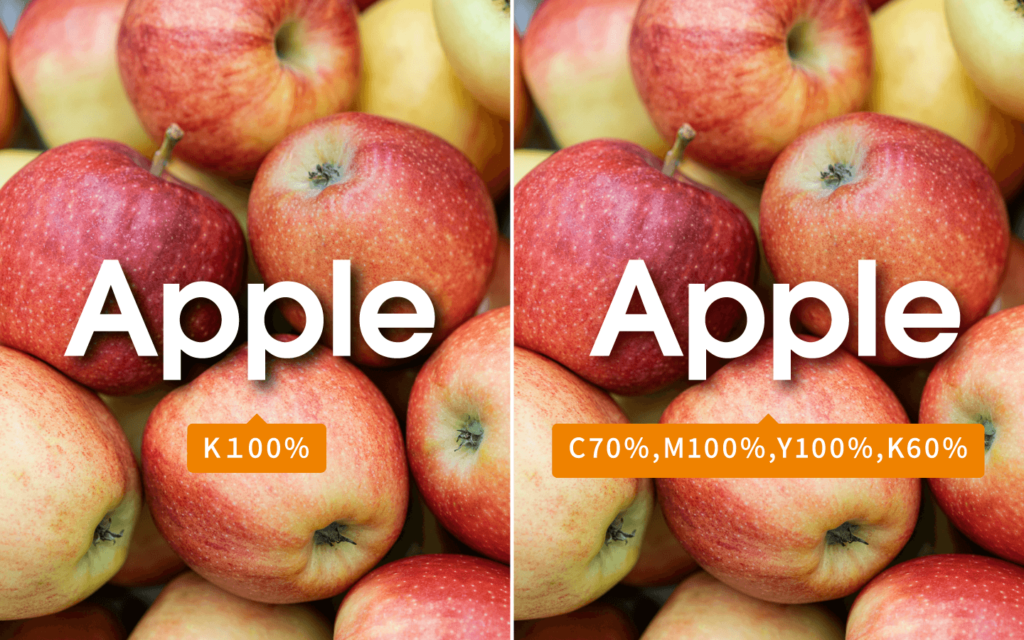
背景の色によっては、黒い影では不自然になる場合があります。
そんな時は、背景の色に合わせて影の色を調整しましょう。
2. 影を控えめに


影を濃くしすぎたり多用したりするとデザインが重たく見えるので、適度な濃さとサイズ感を心がけましょう。



薄い方が自然な影に見えますね!
3.「乗算」で自然になじませる


背景が写真の場合は、影の描画モードを「乗算」に設定すると背景になじみやすくなります。
いかがでしたか?
影を効果的に使えば、デザインのクオリティが大幅に向上します。
Illustratorは初心者でも簡単に影を作れるツールが充実しているので、今すぐ無料体験版を試して、影のテクニックをマスターしましょう!
Illustratorは「単体プラン」が最安値


Photoshopなど他のAdobeソフトはいらないからIllustratorだけをお得に利用したいという方は、最新のIllustratorが3,280円/月(税込)で使える「単体プラン」がおすすめです。
現在、7日間無料で体験することができます。
期間中に解約すれば無料なので、まずはお気軽に試してみましょう。
\単体プランがおすすめ /
Illustratorについて詳しく知りたい方は、こちらの記事をご覧ください


学生・教職員は学割がお得!Adobe CCが最大71%OFFで使い放題
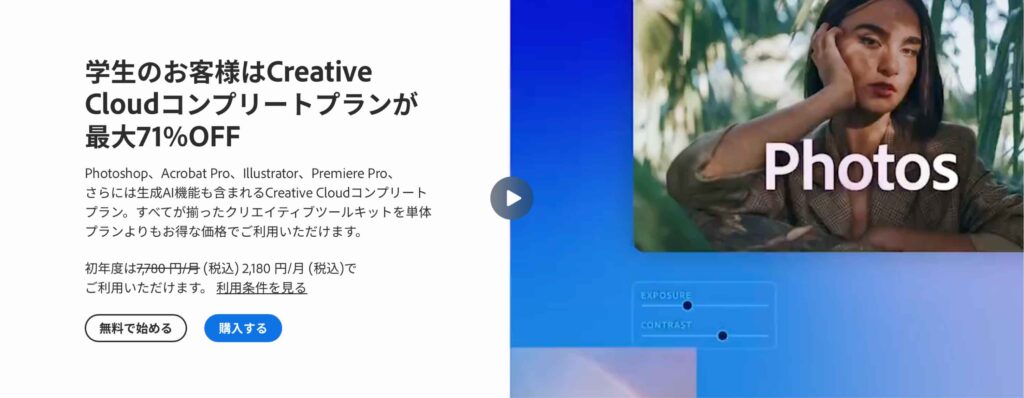
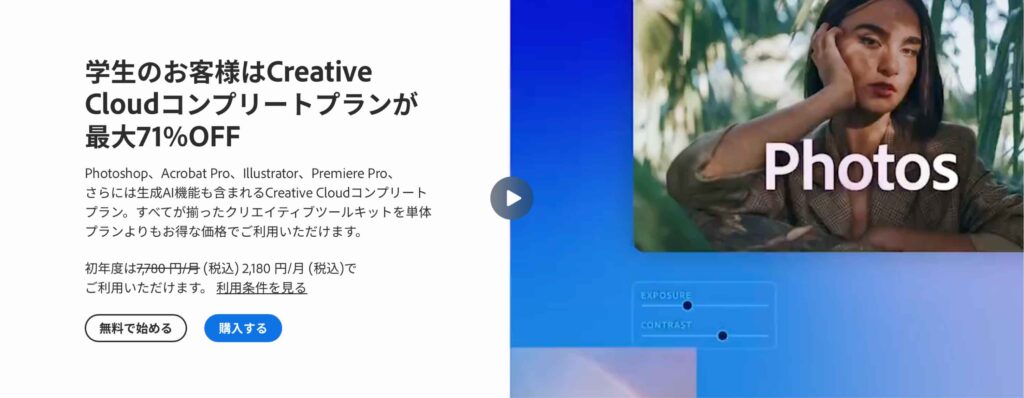
学生・教職員の方は、Adobe CC(Creative Cloud)が最大71%割引になる学割プランがおすすめです!
Adobe CCは通常価格で契約すると、7,780円/月(税込)かかります。
まだ使ったこともないアプリにこの金額をいきなり支払うのは、少し不安ですよね。
しかし、Adobe CC学割なら初年度に最大71%OFFの2,180円/月(税込)で利用でき、2年目以降も53%OFFである3,610円/月(税込)で継続可能です。
\ Adobe CC学割の料金 /
- 初年度 →【71%OFF】2,180円/月(税込)
- 2年目以降 →【53%OFF】3,610円/月(税込)
現在、7日間無料で体験することができます。
期間中に解約すれば無料なので、まずはお気軽に試しましょう。
Adobeをはじめるなら学生の今がチャンスです!
Adobe CCでクリエイティブをはじめよう!
\最大71%OFF/
Adobe CC学割について詳しく知りたい方は、こちらの記事をご覧ください